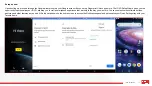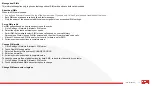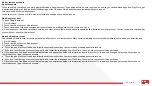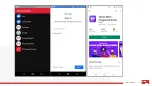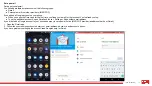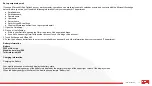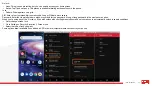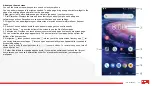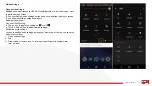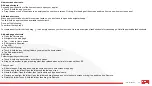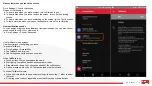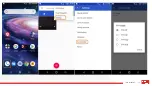24
iO 3D User Manual
About your home screen
You see the home screen when you turn on and unlock your phone.
You can add more pages to the right as needed. To add a page, drag an app shortcut or widget to the
edge of an existing page and place it on the new page.
Swipe right or left to move between pages. Here are the parts of your home screen:
1. Stat Status bar: Displays the time and icons that tell you about your phone's battery and
network connections. Swipe down to see your notifications and quick settings.
2. Widget: You can add widgets to your home screen for quick access to information or frequent
tasks.
3. Shortcut: You can add shortcuts to open apps or web pages you use frequently.
4. App list: Swipe up from the bottom of the screen to see the list of all your apps.
5. Favorites tray: Provides one touch access to your most-used apps from any home screen page.
You can customize which apps appear here. To open the list of all your apps, swipe up from the
bottom of the home screen.
6. Navigation: takes you back one screen. returns you to the home screen from any app. let
you switch between recent apps. lets you open an accessibility menu. Appears after you enable
accessibility settings.
Note:
If you're using the navigation bar, the icons are hidden. To restore
these ico
ns, turn off
the
navigation bar.
7. Folder: Add folders to organize app shortcuts. If you want an entirely new look and feel for your
home screen, you can use a different launcher. For a less drastic renovation, just change the
wallpaper.
Summary of Contents for IO 3D
Page 1: ...1 iO 3D User Manual ROKiT iO 3D USER MANUAL 2 21 2020...
Page 16: ...16 iO 3D User Manual...
Page 36: ...36 iO 3D User Manual...
Page 50: ...50 iO 3D User Manual...
Page 52: ...52 iO 3D User Manual...
Page 63: ...63 iO 3D User Manual...
Page 77: ...77 iO 3D User Manual...
Page 81: ...81 iO 3D User Manual...