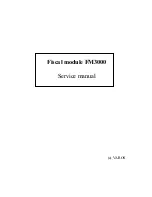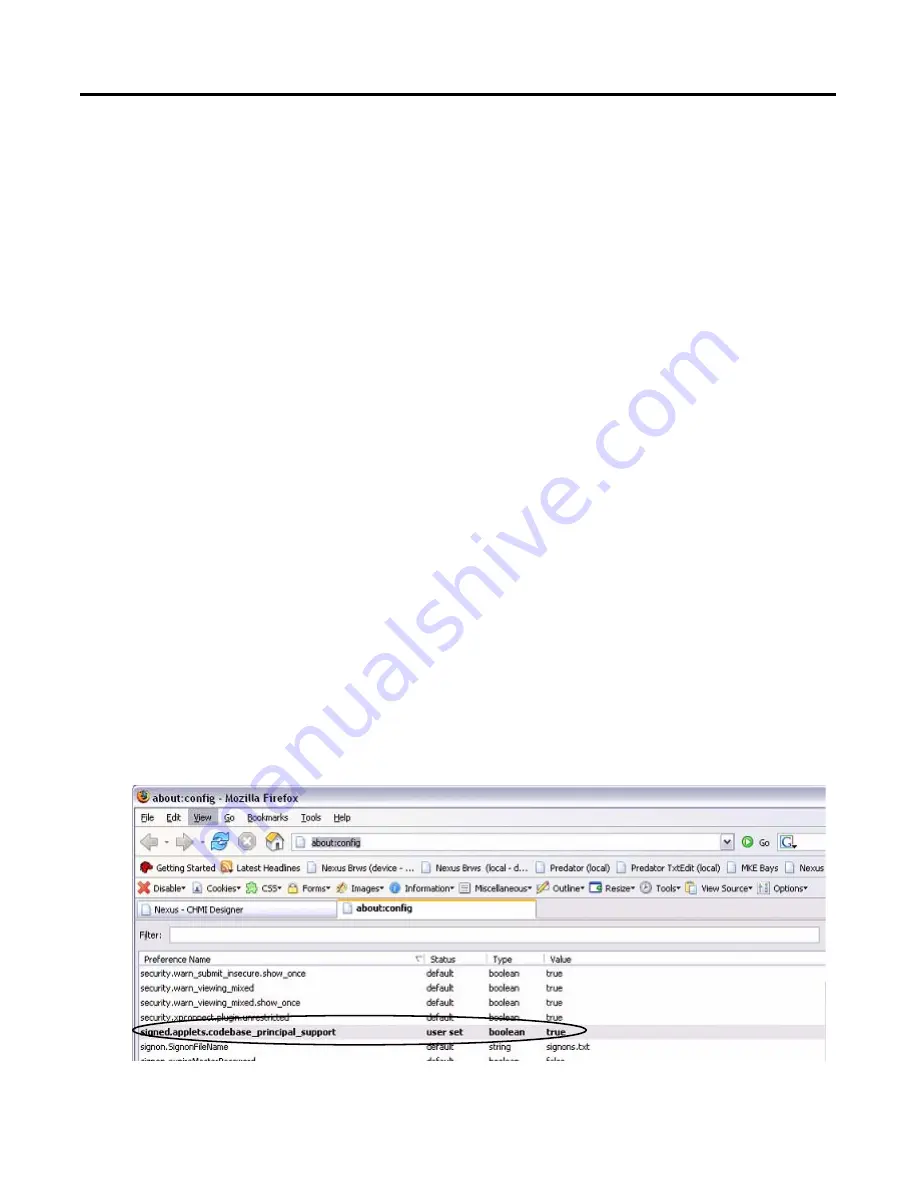
Publication 2711C-QS001F-EN-P - November 2010
27
Make Terminal Connections
Chapter 2
Configure Browser Settings
Browser changes are required before using the PanelView Explorer design environment. For optimal
performance, the Internet Explorer 7 browser or the Firefox 2.0 or 3.0 browser is recommended.
All Browsers
1.
Verify that cookies are
enabled.
2.
Turn off the pop-up blocker.
Mozilla Firefox 2.0 or 3.0
The Firefox browser requires changes before you can copy and paste data from a grid or state editor in
PanelView Explorer to Excel. The browser requires a preference named
signed.applets.codebase_principal_support. Without this preference, data will not paste into Excel.
1.
Verify your Firefox browser
is open.
2.
Enter the URL about:config.
3.
Look for the preference:
signed.applets.codebase_prin
cipal_support
4.
If the preference name
exists, skip to step 7..
Summary of Contents for 2711C-F2M
Page 6: ...6 Publication 2711C QS001F EN P November 2010 Notes...
Page 10: ...10 Publication 2711C QS001F EN P November 2010 Table of Contents Notes...
Page 36: ...36 Publication 2711C QS001F EN P November 2010 Chapter 3 Open a New Application Notes...
Page 44: ...44 Publication 2711C QS001F EN P November 2010 Chapter 4 Configure Communication Notes...
Page 92: ...92 Publication 2711C QS001F EN P November 2010 Chapter 8 Create Alarms Notes...
Page 109: ......