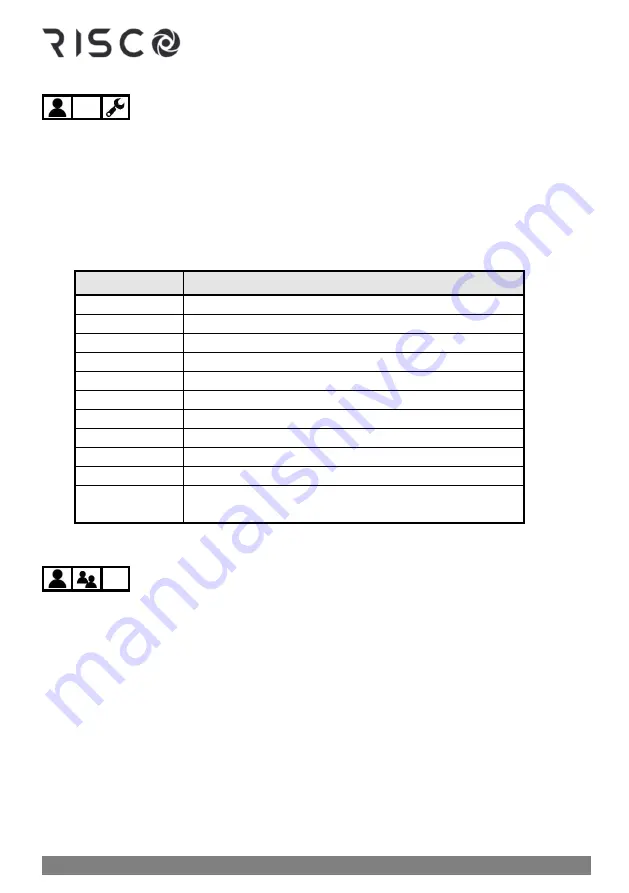
01/2022
Page 19
5IN2933
Creating or Editing Labels
➢
To create or edit a label:
•
Using the scroll buttons to move the cursor, at each cursor position enter
(or over-write) a character/symbol by pressing the appropriate button (perhaps
repeatedly) to cycle through the button's various options, as listed in the table below.
Note that after a few seconds the cursor will automatically advance to the next position.
Alternatively, at each cursor position, you can use the toggle keys to go
forward/backwards
through all possible characters (this may take longer).
Button
Respective characters/symbols
1
1 . , ' ? ! "
–
( ) @ / \ : _ + & * # (blank)
2
a b c 2 A B C (blank)
3
d e f 3 D E F (blank)
4
g h i 4 G H I (blank)
5
j k l 5 J K L (blank)
6
m n o 6 M N O (blank)
7
p q r s 7 P Q R S (blank)
8
t u v 8 T U V (blank)
9
w x y z 9 W X Y Z (blank)
0
0 (blank)
Arm
and
Partial
Arm
buttons
Used to toggle through all possible symbols and alpha-
numeric characters (including upper and lower cases).
Deleting Codes
NOTES:
•
The Grand Master can delete the user code for any system user.
•
Other system users may be able to delete their own code (per authority level)
•
Only the Grand Master can delete a Duress-Disarming code
➢
To delete your (or another) code from a wired keypad:
1.
Enter your Grand Master or user code, and then press
OK.
2.
Scroll to the
Codes/Tags
menu
,
and then press
OK.
3.
[Grand Master only]:
Scroll to
Define
, and then press
OK.
4.
[Grand Master only]:
Scroll to the user number corresponding to the code you want to
delete (or scroll to Grand Master to delete your code), then press
OK.
5.
At
Edit My Code ("Edit Code"
for Grand Master), press
OK.
Summary of Contents for LightSYS Plus
Page 1: ...LightSYS Plus User Manual ...






























