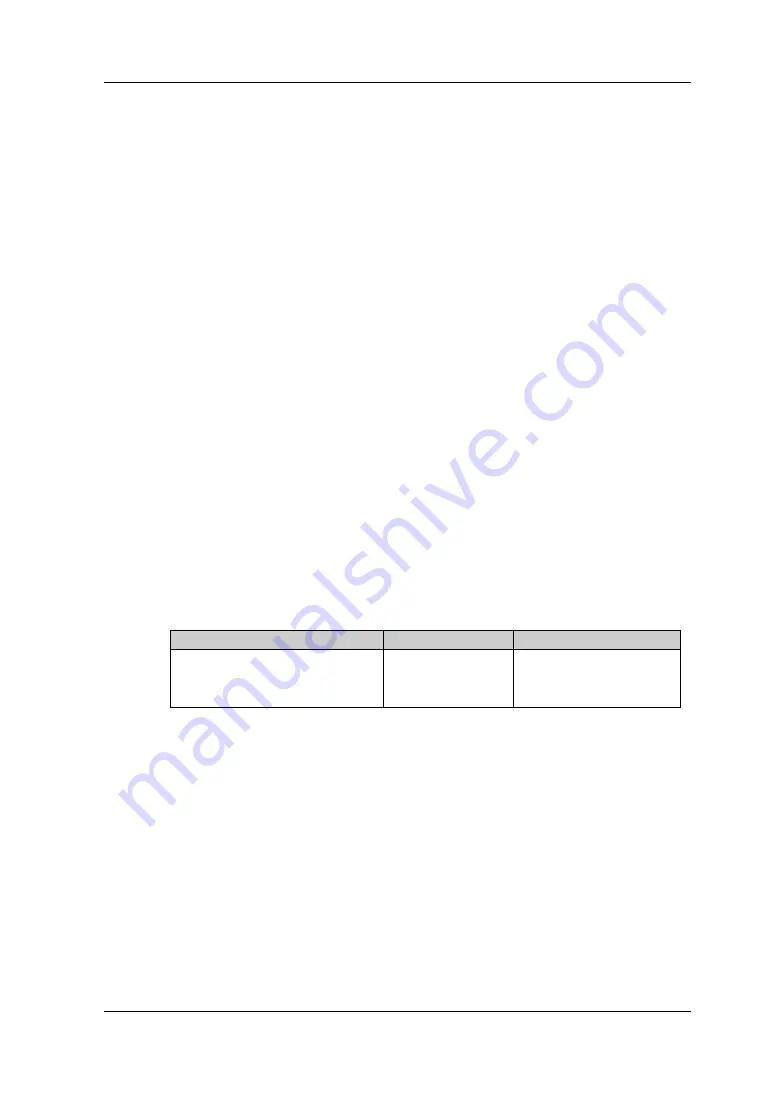
RIGOL
DG1000Z User’s Guide
3-5
Remote Control via LAN
1.
Connect the device
Connect the generator to your PC or the LAN of your PC using a network cable.
2.
Configure network parameters
1)
DHCP mode:
If the network supports DHCP, the DHCP server in the network assigns
network parameters (IP Address, Subnet Mask, Gateway and DNS) for the
generator automatically.
2)
Auto IP mode:
When the network doesn’t support DHCP, the DHCP mode of the generator
is disabled or the generator is connected to the PC directly, the generator
selects Auto IP mode and acquires the IP address from 169.254.0.1 to
169.254.255.254 and subnet mask 255.255.0.0 automatically.
3)
Manual IP mode:
Enable the Manual IP mode and disable the DHCP mode as well as the Auto
IP mode to set the network parameters manually.
If the generator is connected to the PC directly, set the IP Addresses,
Subnet Masks and Gateways for both of the PC and the generator. The
Subnet Masks and Gateways of the generator and PC must be the same and
the IP Addresses of them must be within the same network segment (for
details, refer to the TCP/IP protocal). An example is shown in the table
below.
Network Parameters
PC
Generator
IP Address
Subnet Mask
Default Gateway
192.16.3.3
255.255.255.0
192.16.3.1
192.16.3.8
255.255.255.0
192.16.3.1
If your generator is connected to the LAN of your PC, please acquire valid
network parameters (such as IP Address) and configure the network
parameters of the generator according to the description in “To Set LAN
Summary of Contents for DG1022Z
Page 2: ......
Page 12: ...RIGOL X DG1000Z User s Guide...
Page 38: ......
Page 54: ...RIGOL Chapter 2 Front Panel Operations 2 16 DG1000Z User s Guide Figure 2 3 Sine Waveform...
Page 154: ......
Page 157: ...Chapter 3 Remote Control RIGOL DG1000Z User s Guide 3 3 7 5 6...
Page 164: ......
Page 174: ......
















































