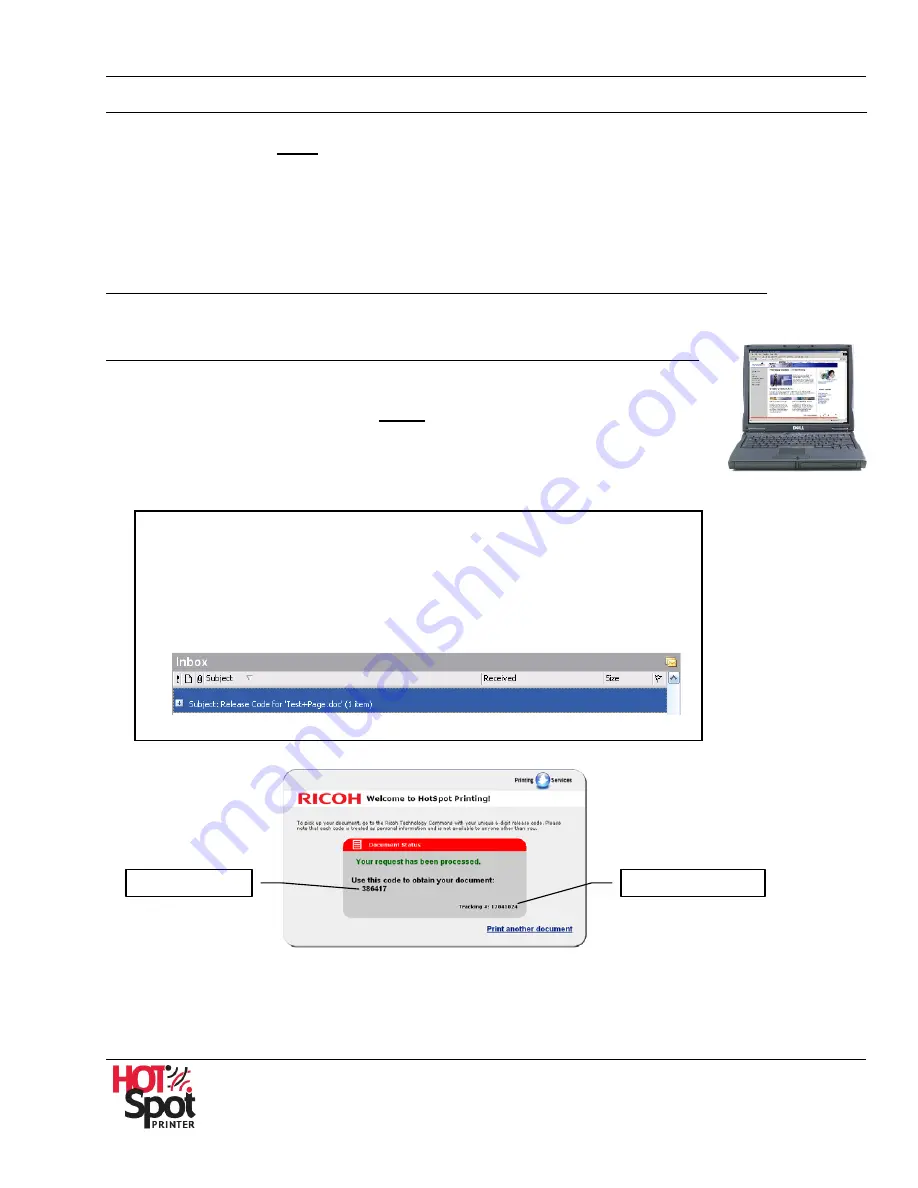
HotSpot Printer Operator’s Guide
71
A
A
p
p
p
p
e
e
n
n
d
d
i
i
x
x
1
1
:
:
H
H
o
o
t
t
S
S
p
p
o
o
t
t
P
P
r
r
i
i
n
n
t
t
e
e
r
r
O
O
p
p
e
e
r
r
a
a
t
t
i
i
o
o
n
n
When printing to your HotSpot Printer, the URL or email address that you use includes the printer’s
unique 5- or 6-digit ID (
xxxxx
). This number is located on the label affixed to the printer, as well as the
Mobile Printing Service subscription certificate.
Note
: The exact steps taken to print a document may vary based on configuration settings. Also,
depending on the size and complexity of the submitted print job, it may take several minutes for the
printer to receive the file(s) from the PrinterOn Server.
Printing Instructions for Computer Users
PC/Mac users can print in one of two ways, as follows:
Method A
:
Print via Web Upload
Upload a document or Web page using the printer’s URL…
1.
Open your Web browser.
2.
Go to:
www.printeron.net/ricoh/xxxxx
3.
Browse to and select the document to print or enter a Web page URL
*
to
.
print the associated page.
4.
Enter required User Information, e.g., your email address.
5.
Click [
Submit
].
Note
:
•
Printing Options screens may display, allowing you to, for example, select the
paper size, number of copies and document type (Excel, Word, PowerPoint,
etc.), and approve the job before it is sent to the HotSpot Printer.
•
Your release code is displayed, along with a tracking number (see Fig. 26). In
addition, this information is emailed to the address entered in step
4
.
Write
down your tracking number
should you need it for troubleshooting purposes.
6.
7.
8.
9.
Fig. 26
Release Code
Tracking Number






























