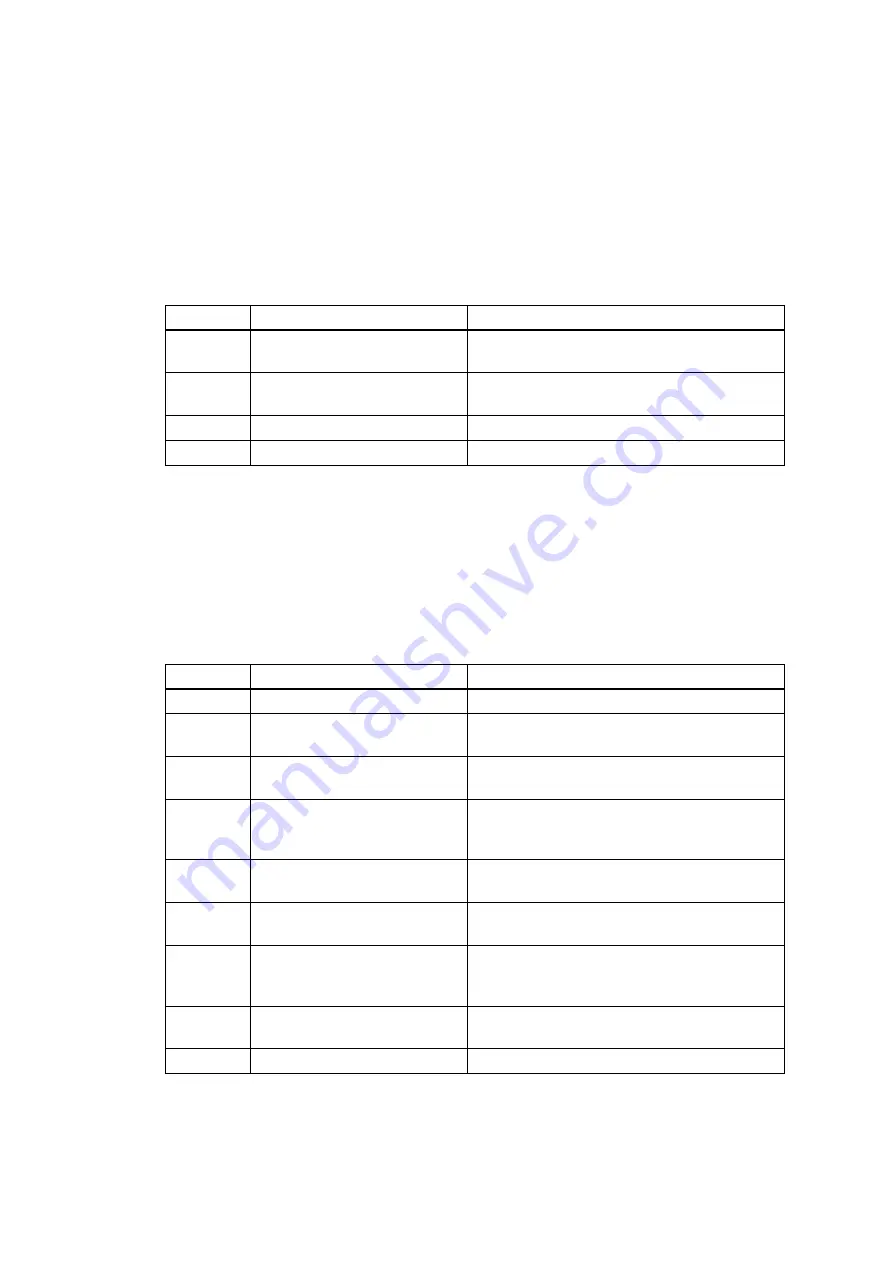
2-86
Confidential
4.11.3 Document jam
Paper jam in the ADF cover
<User Check>
• Check that the thickness of the document is 64 to 105 g/m
2
.
• Check that the paper used for the document is not shorter than 147.3 mm.
• Check that the ADF cover is closed correctly.
• Check that the number of paper set has not exceeded the upper limit in the document tray.
Paper jam in the ADF
<User Check>
• Check that the thickness of the document is 64 to 105 g/m
2
.
• Check whether the document is smaller or larger than the specifications.
• Check whether the document is wet or wrinkled.
• Check that the document guide is adjusted to suit the document size.
Step
Cause
Remedy
1
Foreign object inside the area
around ADF cover
Remove the foreign object.
2
Document pinch roller 1
coming off
Reattach the document pinch roller 1.
3
Damaged ADF drive gear
Replace the ADF unit.
4
Main PCB failure
Replace the main PCB ASSY.
Step
Cause
Remedy
1
Foreign object inside the ADF
Remove the foreign object.
2
Document scanning position
actuator coming off
Reattach the document scanning position
actuator.
3
Document pinch roller 2
coming off
Reattach the document pinch roller 2.
4
Connection failure of the
document scanning position
sensor harness
Check the connection of the document
scanning position sensor harness, and
reconnect it if necessary.
5
Second side document hold
coming off
Reattach the second side document hold.
6
First side document hold
coming off
Reattach the first side document hold.
7
Fed at an angle and jammed
due to abrasion of document
separate roller
Replace the document separate roller ASSY.
8
Document scanning position
sensor failure
Replace the ADF unit.
9
Main PCB failure
Replace the main PCB ASSY.
Summary of Contents for SP 230SFNw
Page 29: ...2 8 Confidential 2 2 2 Scanner part Fig 2 4 Document feed path...
Page 120: ...3 2 Confidential 2 PACKING Fig 3 1 Option carton Carton Polystyrene pad ASSY Spacer carton...
Page 226: ...5 21 Confidential Print adjustment test pattern Fig 5 5...
Page 234: ...5 29 Confidential Print pattern Fig 5 9 W 100 K 1 K 100 Total Lattice K 5...






























