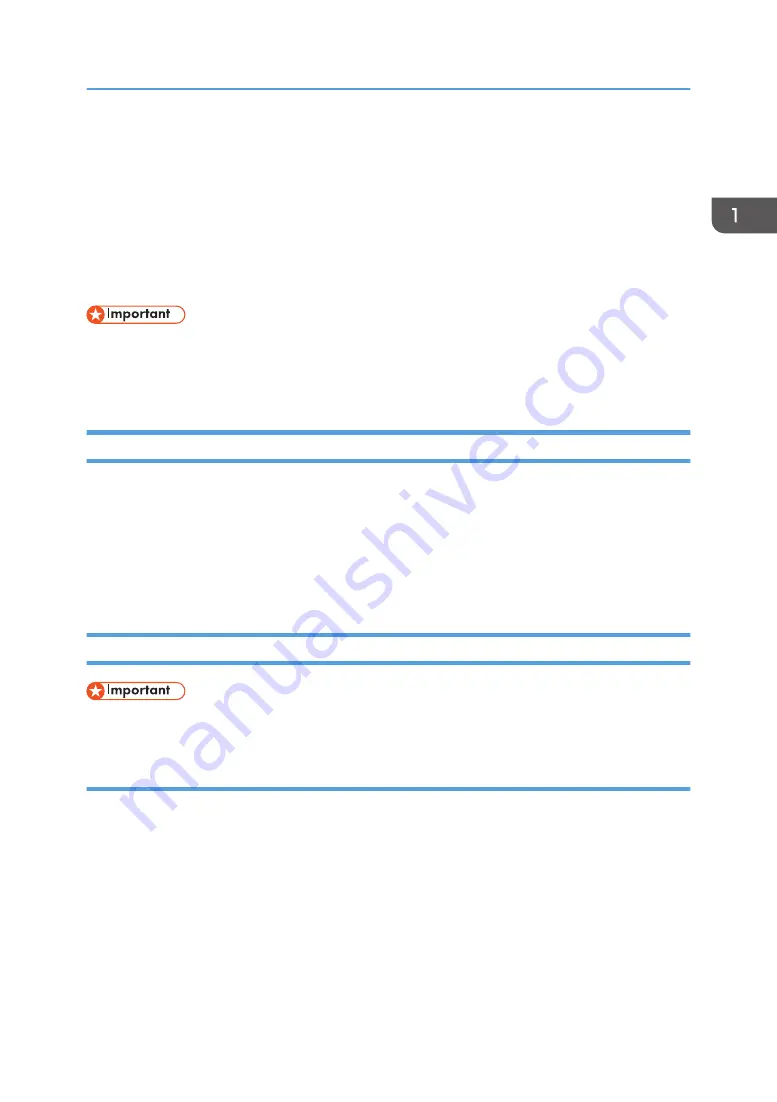
Installing the Driver and Software
You can install the necessary driver for this machine using the included CD-ROM.
The operating systems compatible with the drivers and software for this machine are: Windows XP/
Vista/7/8 and Windows Server 2003/2003 R2/2008/2008 R2/2012.
The procedure in this section is an example based on Windows 7. The actual procedure may vary
depending on the operating system you are using.
• Be sure to disconnect the USB cable from the machine and turn the machine off before beginning
the installation.
• For details about Quick Install for networks, see the Software Installation Guide.
Quick Install for USB
1.
Close all applications except this manual.
2.
Insert the CD-ROM into the CD-ROM drive.
3.
Select a language for the interface, and then click [OK].
4.
From the CD-ROM menu, click [USB Quick Install].
5.
Follow the instructions in the installation wizard.
Upgrading or Deleting the Printer Driver
• Depending on the operating system you are using, the steps or terminology may vary.
Upgrading the printer driver
1.
On the [Start] menu, click [Devices and Printers].
• Windows XP, Windows Server 2003/2003 R2:
On the [Start] menu, select [Printers and Faxes].
• Windows Vista, Windows Server 2008:
On the [Start] menu, select [Control Panel], and then click [Printers] in [Hardware and Sound]
category.
• Windows 8, Windows Server 2012:
Installing the Driver and Software
13
Summary of Contents for SP 200SF
Page 2: ......
Page 8: ...6...
Page 22: ...1 Guide to the Machine 20...
Page 24: ...Bypass Tray 1 sheets 70 g m2 19 lb 2 Loading Paper 22...
Page 46: ...3 Printing Documents 44...
Page 74: ...5 Scanning Originals 72...
Page 100: ...6 Sending and Receiving a Fax 98...
Page 110: ...Do not Auto Print 7 Configuring the Machine Using the Control Panel 108...
Page 124: ...7 Configuring the Machine Using the Control Panel 122...
Page 142: ...8 Configuring the Machine Using Utilities 140...
Page 176: ...10 Troubleshooting 174...
Page 189: ...MEMO 187...
Page 190: ...MEMO 188 EN CN M135 8698...
Page 191: ......
Page 192: ...EN CN M135 8698 2013...






























