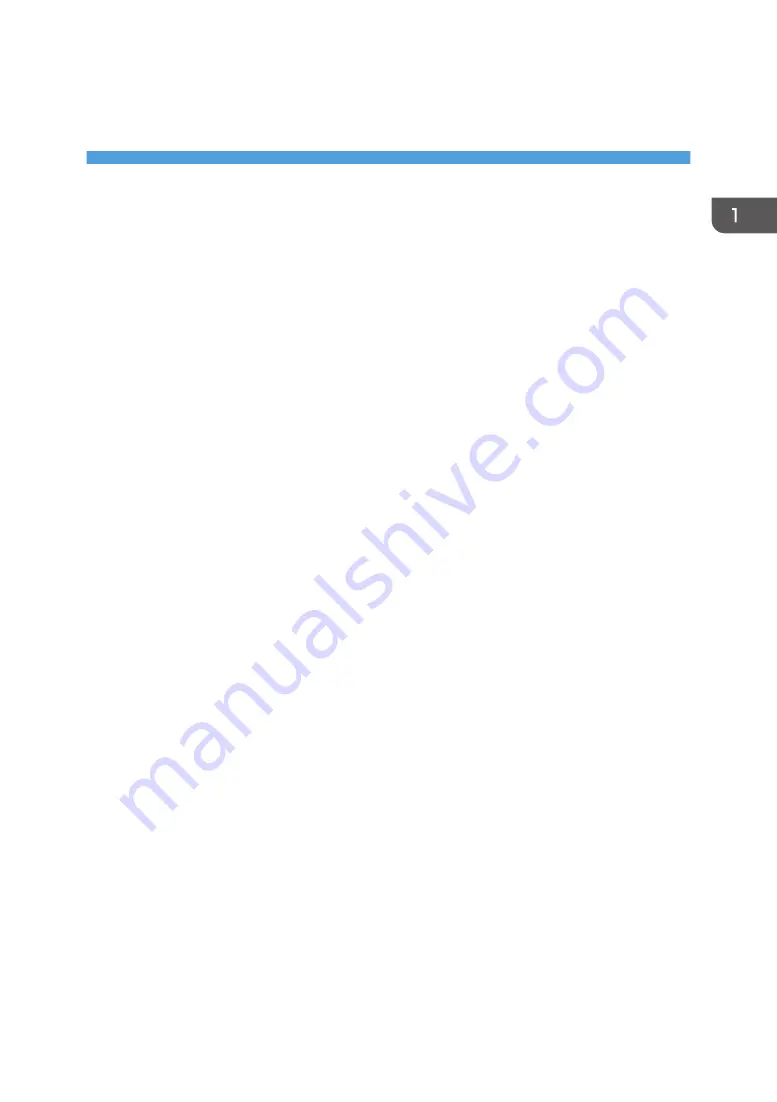
1. Installing ColorGATE
Productionserver
This section explains how to install ColorGATE Productionserver on the computer.
Checking the Operating Environment
To use ColorGATE Productionserver, the following environment is recommended:
Configuration
Desktop computer
Operating system
• Windows 8.1 Pro, Enterprise (64-bit)
• Windows 10 Pro, Enterprise (64-bit)
32-bit operating systems are not supported.
CPU
Intel Core i7/i9
Memory
16 GB or greater
Available hard disk space
750 GB or greater
• The available hard disk space mentioned above is required for storing temporary data when
printing. The required space (reference value) for basic printing is as follows.
• For printing with a print width of 1615 mm (approx. 63.6 inches), image length of 50 m
(approx. 164.0 feet), color composition of 4C, resolution of 600 dpi × 1200 dpi, and a
single color layer (color): approx. 85 GB
• For printing with a print width of 1615 mm (approx. 63.6 inches), image length of 50 m
(approx. 164.0 feet), color composition of 6C, resolution of 600 dpi × 1200 dpi, and a
single color layer (color): approx. 137 GB
• For printing with a print width of 1615 mm(approx. 63.6 inches), image length of 50 m
(approx. 164.0 feet), color composition of 4C+W, resolution of 600 dpi × 900 dpi, and
three color layers (color/white/color): approx. 153 GB
• The greater the image length, the greater the temporary data size becomes.
• The temporary data is deleted after printing or when printing is cancelled or has failed.
Hard disk rotational speed
7200rpm
5
Summary of Contents for Pro L5130e
Page 2: ......
Page 6: ...4 ...
Page 10: ...EDP004 1 Installing ColorGATE Productionserver 8 ...
Page 34: ...2 Functions for L5130e L5160e 32 ...
Page 40: ...MEMO 38 ...
Page 41: ...MEMO 39 ...
Page 42: ...MEMO 40 EN GB EN US EN AU M0DY 7525A ...
Page 43: ......
Page 44: ...EN GB EN US EN AU M0DY 7525A 2020 2021 Ricoh Co Ltd ...








































