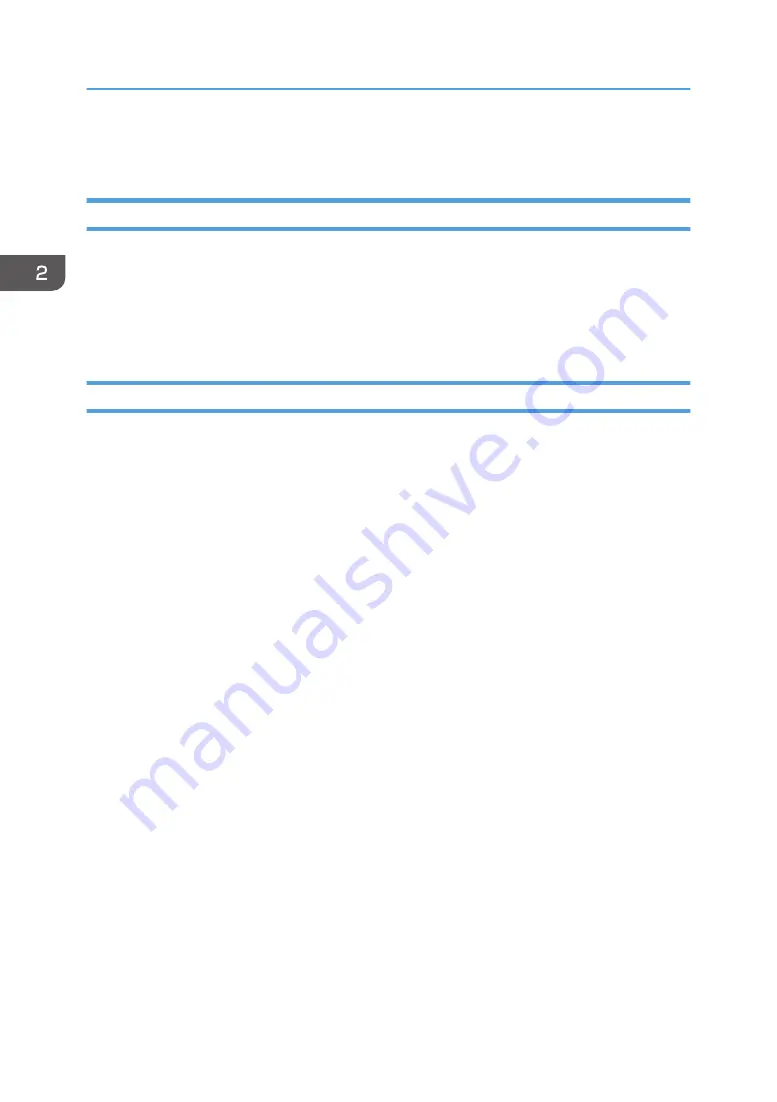
Printing Data
Start Printing
Sends RIP data to the printer to print.
1.
In the job archive, select a job to be printed.
2.
Click [Job] on the menu bar, and then click [Print].
After the job moves to the RIP queue and the print queue, the RIP data is sent to the printer.
Pause or Abort Printing
When you interrupt or abort ongoing printing jobs, perform the following operations.
1.
Select the ongoing printing job in the print queue.
2.
Click [Job] on the menu bar.
3.
Select from [Pause] or [Abort].
When you click [Pause], the printing is interrupted. Click [Continue] to resume printing or click
[Abort] to abort printing.
2. Functions for L5130e/L5160e
24
Summary of Contents for Pro L5130e
Page 2: ......
Page 6: ...4 ...
Page 10: ...EDP004 1 Installing ColorGATE Productionserver 8 ...
Page 34: ...2 Functions for L5130e L5160e 32 ...
Page 40: ...MEMO 38 ...
Page 41: ...MEMO 39 ...
Page 42: ...MEMO 40 EN GB EN US EN AU M0DY 7525A ...
Page 43: ......
Page 44: ...EN GB EN US EN AU M0DY 7525A 2020 2021 Ricoh Co Ltd ...






























