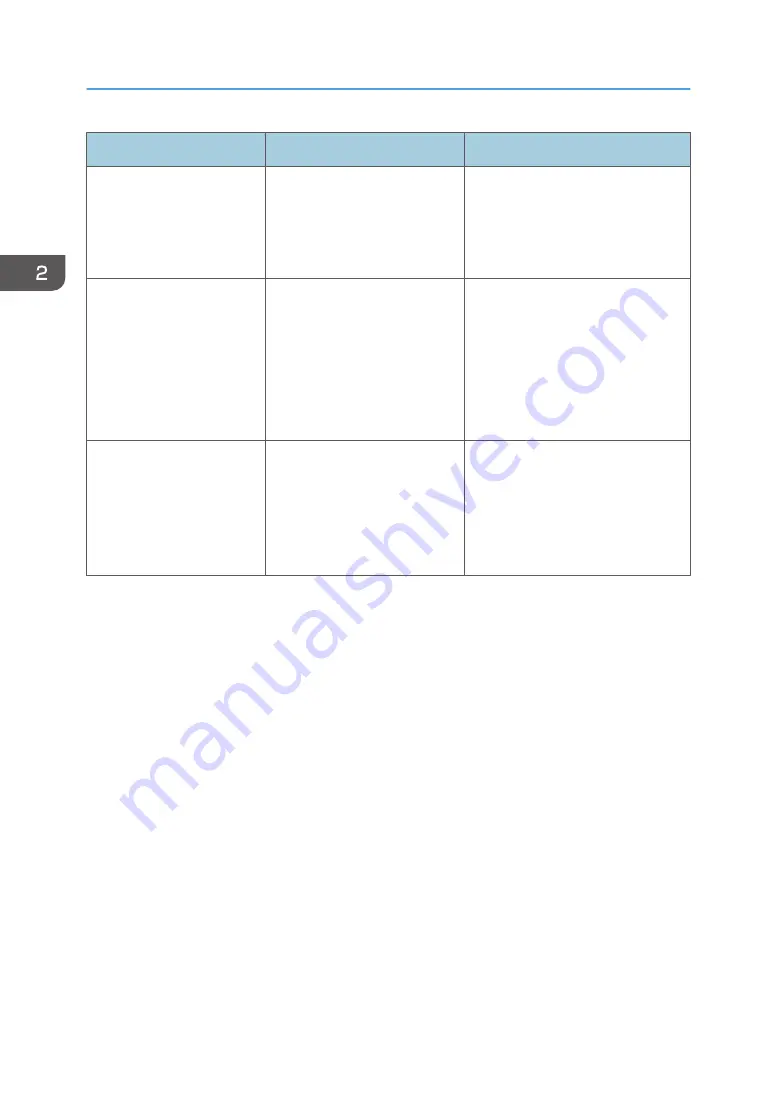
Items
Selectable values
Description
Passes
600×450: 6 pass
600×600: 8 pass
600×900: 12 pass
600×1200: 16 pass/32 pass
The pass number depends on the
resolution.
Skip white areas
On/Off
If this function is set to [On], the print
carriage will skip scanning the areas
without images to be printed.
This shortens the time to complete
printing, but it may affect the image
quality because of insufficient drying
time.
Bidirectional
Enable/Disable
Specify whether to perform
bidirectional printing. If this function
is enabled, the machine prints
bidirectionally. To select
unidirectional printing, uncheck the
check box for bidirectional printing.
2. Functions for L5130e/L5160e
22
Summary of Contents for Pro L5130e
Page 2: ......
Page 6: ...4 ...
Page 10: ...EDP004 1 Installing ColorGATE Productionserver 8 ...
Page 34: ...2 Functions for L5130e L5160e 32 ...
Page 40: ...MEMO 38 ...
Page 41: ...MEMO 39 ...
Page 42: ...MEMO 40 EN GB EN US EN AU M0DY 7525A ...
Page 43: ......
Page 44: ...EN GB EN US EN AU M0DY 7525A 2020 2021 Ricoh Co Ltd ...
















































