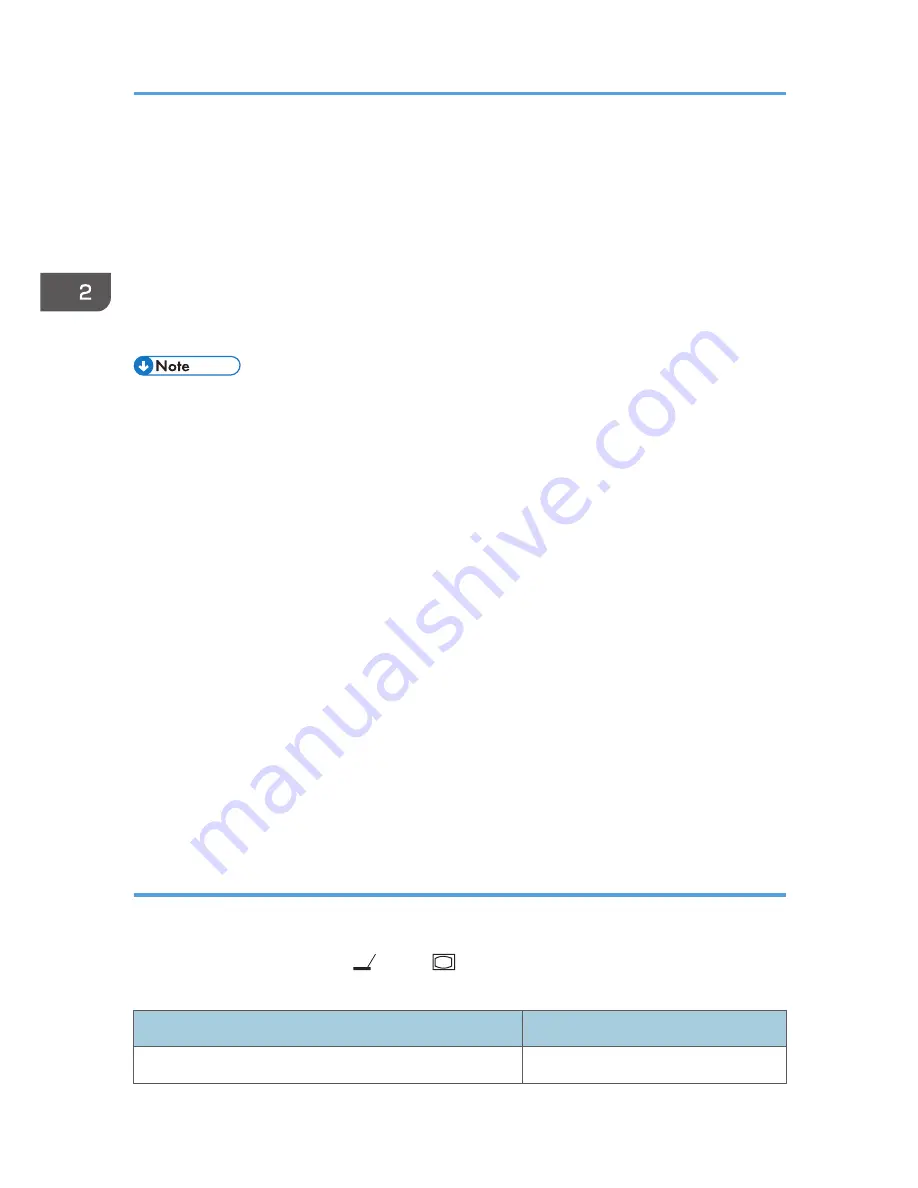
4.
Turn on the equipment that is connected to the projector.
The input signal is detected automatically and the image is projected.
To project the image of a video player, press the play button on the video player.
To project a laptop computer's screen, switch the computer's image output. For details, see
page 28 "When projecting the screen of a laptop computer".
5.
If the projected image is not the one that you wanted to project, press the [Input] button
to switch the input signal.
The input signal changes each time the [Input] button is pressed.
• Do not place anything near the power outlet.
• The password input screen is displayed if a password for the projector is specified in [Startup
Password] under [Default Settings 2]. Enter a password.
• The start-up screen closes shortly after appearing. You can specify that the start-up screen not
appear in [Start-up Screen] under [Default Settings 1].
• In Step 5, the input signal selection screen appears if [Off] is specified for [Auto Input Search] in
[Default Settings 1]. Select a signal that is compatible with the equipment that is connected.
• The image specified in [Background on No Signal] under [Default Settings 1] is displayed if the
signal is lost or there is no signal being input from the connected equipment. Check that the
equipment is turned on and that it is properly connected to the projector.
• If the projector does not support the input signal, a "Unsupported signal" message is displayed.
• The motion of images in videos projected using the DVD software on a computer may seem
unnatural.
• The projector's focus may shift slightly if the temperature in the room changes or during the first 30
minutes after the projector is turned on. Readjust the focus if this happens. The focus is more stable
when the temperature is stable.
• The brightness of the image may vary temporarily because the lamp may automatically adjust to
maintain its condition.
When projecting the screen of a laptop computer
When connecting a laptop computer to the projector, switch the computer's image output.
In Windows operating systems, the image output can be switched with a function key. While pressing
and holding the [Fn] key, press the
key, the
key, or the LCD/VGA function key.
Examples of various computers
Computer brand
Key combination
MSI
[Fn] + [F2]
2. Projecting an Image
28
Summary of Contents for PJ X3340
Page 2: ......
Page 10: ...8 ...
Page 42: ...2 Projecting an Image 40 ...
Page 70: ...4 Troubleshooting 68 ...
Page 96: ...6 Appendix 94 ...
Page 100: ...MEMO 98 ...
Page 101: ...MEMO 99 ...
Page 102: ...MEMO 100 EN CN Y028 7514A ...
Page 103: ... 2013 Ricoh Co Ltd ...
Page 104: ...Y028 7514A CN EN ...






























