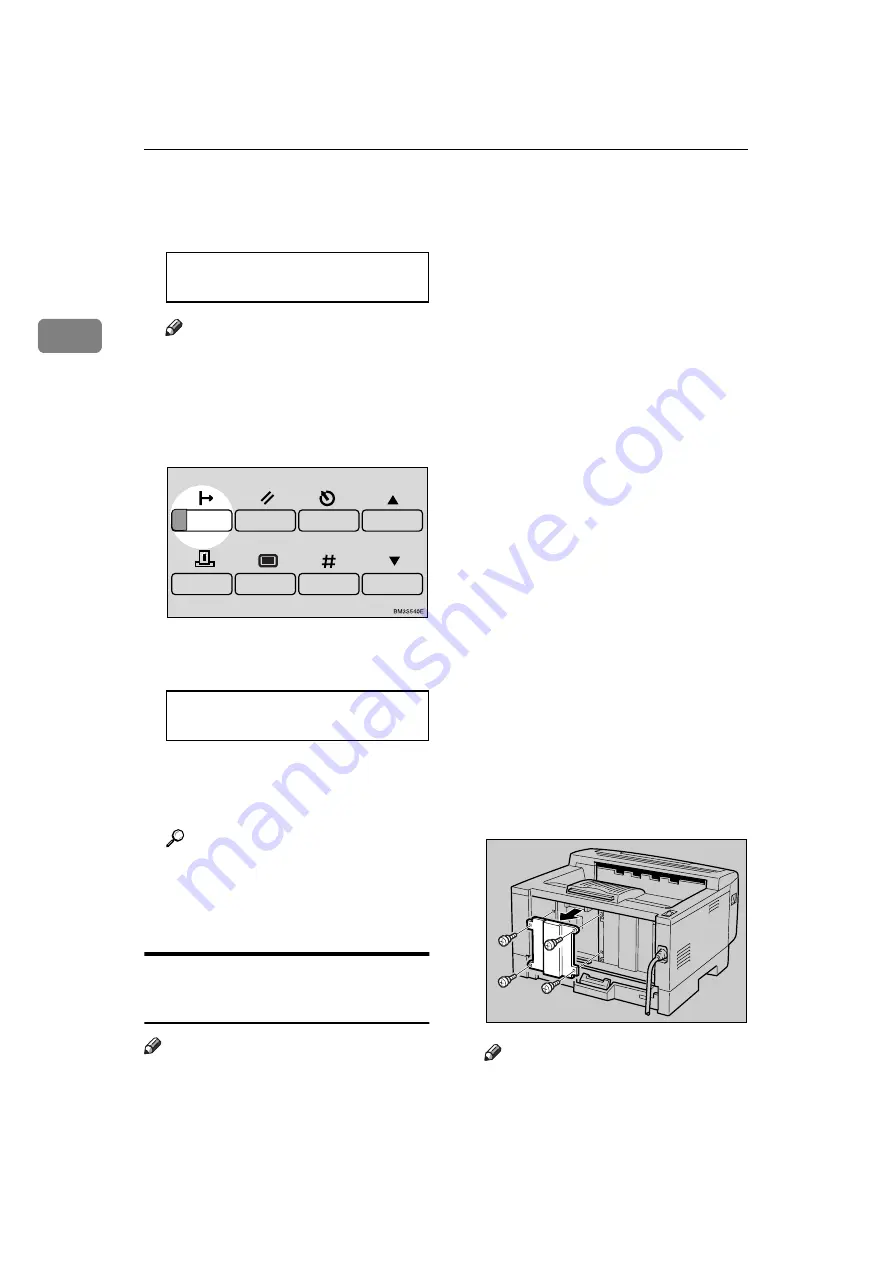
Installing Options
22
2
If you successfully format the
HDD, the following message ap-
pears on the panel display.
HDD Format:
Completed
Note
❒
If you failed, see
“Troubleshoot-
ing”
in the “Printer Reference”
included as a PDF file on the
CD-ROM.
L
Press
{{{{
On Line
}}}}
.
The “Ready” message appears on
the panel display.
Ready
M
Print a configuration page to con-
firm that the HDD is properly in-
stalled.
Reference
See
“Making Printer Settings with
the Operation Panel”
in the
“Printer Reference” included as
a PDF file on the CD-ROM.
Type 1 Printer: Installing
RS232C Board Type 2000
Note
❒
See the inside front cover of this
manual to confirm which printer
(Type 1 Printer or Type 2 Printer)
you have.
❒
The interface cable is not included
in the box. It is your responsibility
to provide the interface cable ap-
propriate for the computer that
you are using. For more informa-
tion about the interface cable, see
“Specifications of the Serial Interface
(RS232C)”
in the “Printer Refer-
ence” included as a PDF file on the
CD-ROM.
❒
The RS232C board can be attached
to either the left or the right side of
the back of the printer. This proce-
dure is for attaching to the left side.
❒
You cannot install two RS232C
board at a time.
A
Confirm that the box contains the
following items.
• RS232C board
• Operating Instructions Supple-
ment
B
Be sure to check the following
points:
• The printer's power switch is
turned off.
• The power cord is unplugged
from the wall outlet.
C
Remove the back plate.
Note
❒
A coin can be used to remove
the screws.
TS3P080E
Summary of Contents for Laser AP1600
Page 12: ...x...
Page 46: ...Installing Options 34 2...
















































