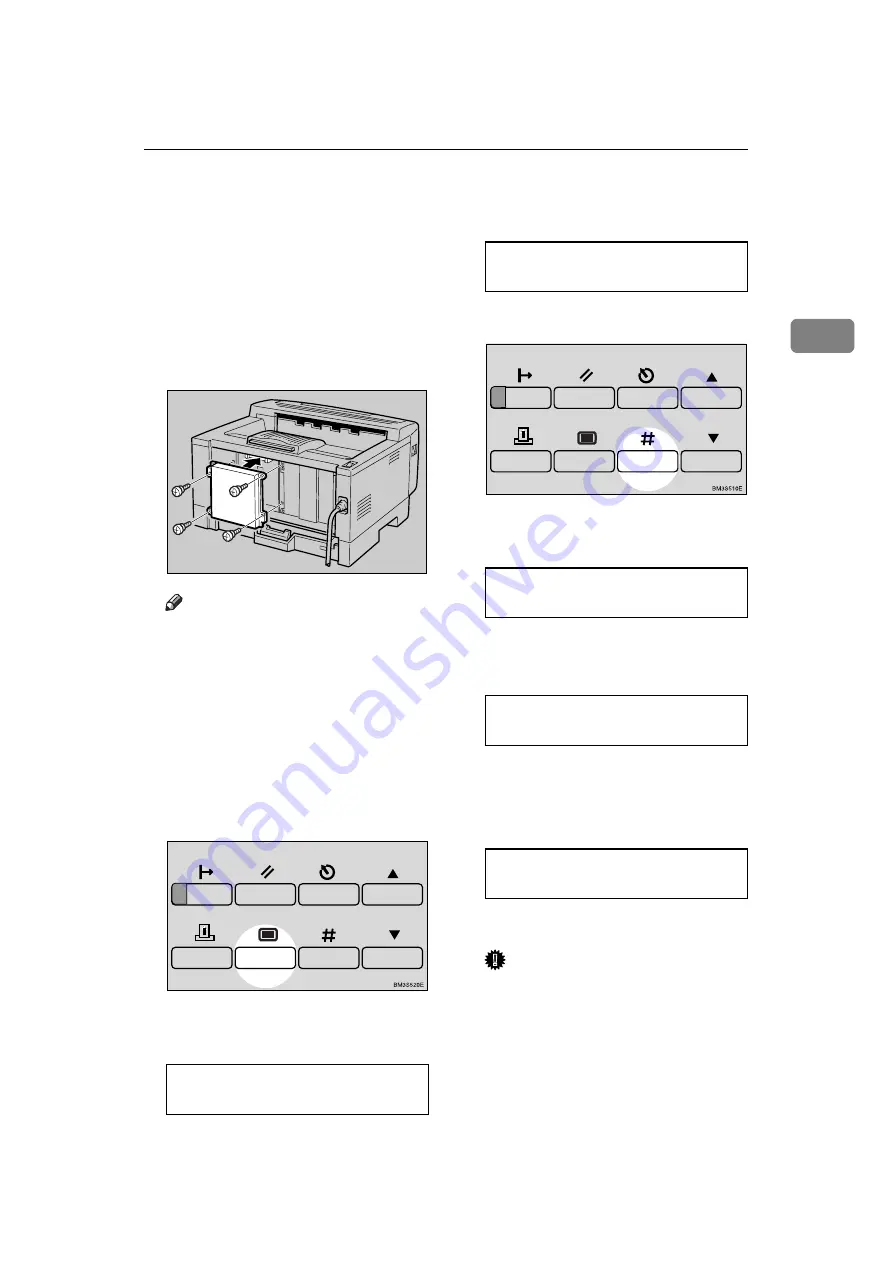
Type 1 Printer: Installing Options
21
2
D
Align the screw holes of the HDD
over the screw holes where the
back plate used to be. Confirm
that the HDD is aligned as shown
in the illustration. Press the HDD
firmly against the printer. The in-
terface connectors on the printer
and the HDD should align and of-
fer a slight resistance before pop-
ping into place.
Note
❒
Use a coin to attach the screws
that were removed in step
C
.
E
Plug the printer's power cord
back into the wall outlet and turn
on the printer's power switch.
After installing the HDD, use the
operation panel to have the printer
format the HDD.
F
Press
{{{{
Menu
}}}}
.
The following message appears on
the panel display.
Main Menu:
j
Job Control
l
G
Press
{{{{T
T
T
T}}}}
or
{{{{U
U
U
U}}}}
until the follow-
ing message appears.
Main Menu:
j
Maintenance
l
H
Press
{{{{
Enter
q
q
q
q
}}}}
.
The following message appears on
the panel display.
Maintenance:
j
1.System Reset
l
I
Press
{{{{T
T
T
T}}}}
or
{{{{U
U
U
U}}}}
until the follow-
ing message appears.
Maintenance:
j
5.HDD Format
l
J
Press
{{{{
Enter
q
q
q
q
}}}}
.
The following message appears on
the panel display.
HDD Format:
Yes=#
K
Press
{{{{
Enter
q
q
q
q
}}}}
.
Important
❒
Do not turn off the printer while
formatting the HDD. Turning
off the printer while it is format-
ting the HDD can damage the
HDD.
TS3P091E
Summary of Contents for Laser AP1600
Page 12: ...x...
Page 46: ...Installing Options 34 2...






























