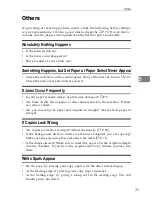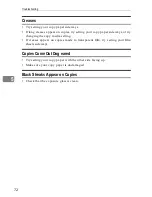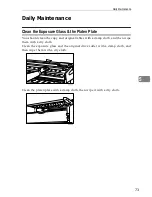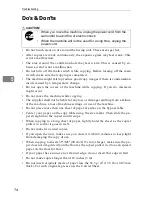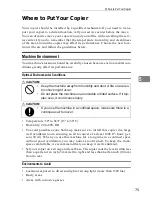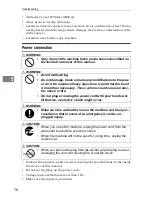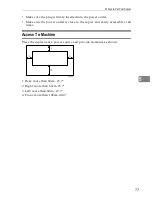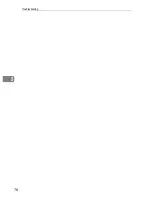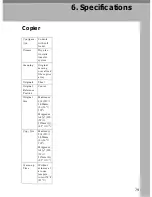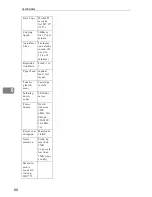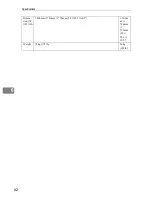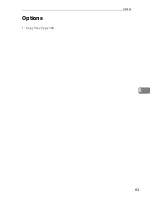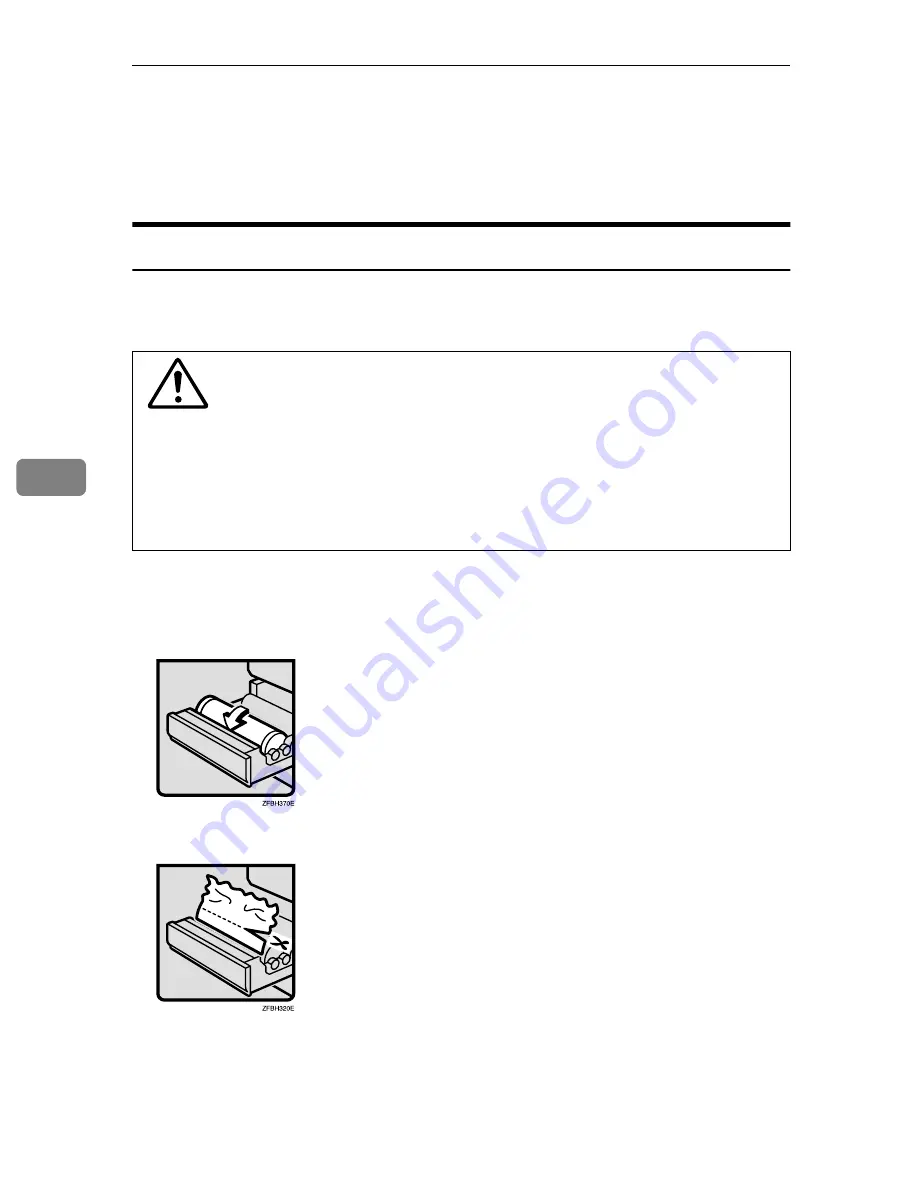
Troubleshooting
68
5
❒
Make sure that the paper is not loose. Insert it straight into the roller.
❒
Watch carefully to make sure that the flap of the paper is inserted between
the feeder and the roller.
G
Close the Roll Feeder.
If You Cannot See the Roll Paper Jam
If roll paper jams inside the roll feeder, you still might need to check everywhere
to remove the entire length of paper.
R
CAUTION:
A
Open the Roll Feeder.
B
Rotate the paper roll in the direction of the arrow until you can see the edge
of the paper.
C
Cut the edge of the paper with the cutter or scissors.
• The fusing unit can be very hot. Do not touch any parts under the
fusing cover. If necessary, wait until the fusing unit has cooled
down.
• Be careful when replacing the roll paper or removing misfed pa-
per by following the operating instructions properly. Otherwise,
an injury may result from the paper cutter inside.
• Do not touch the anti-humidity switch from inside the machine be-
cause it could be very hot.
Summary of Contents for FW780
Page 12: ...viii ...
Page 61: ...Changing The Used Toner Bottle 49 4 F Close the upper unit ...
Page 65: ...Adding Toner 53 4 The copier will need a few moments to warm up before it is ready to copy ...
Page 67: ...Changing the Roll Paper Size 55 4 Metric ver sion Roll Feeder A0 K A1 KL A2 KL A3 KL A4 K ...
Page 72: ...Maintaining Your Copier 60 4 I Close the Roll Feeder ...
Page 74: ...Troubleshooting 62 5 E The used tonerbottle is full Empty the used toner bottle P 47 ...
Page 90: ...Troubleshooting 78 5 ...