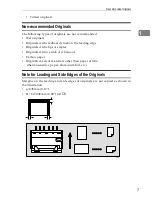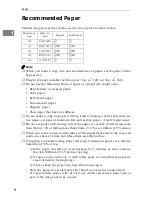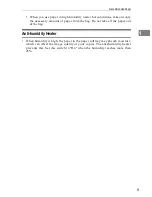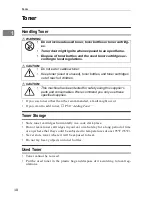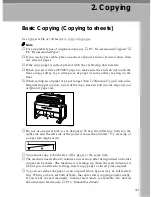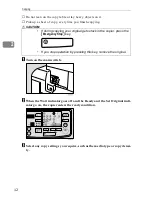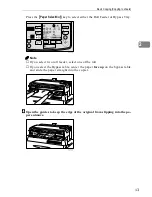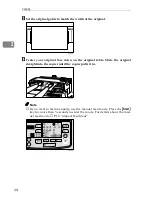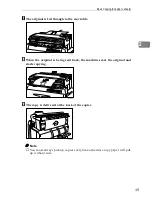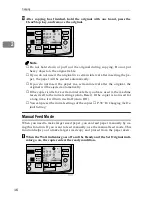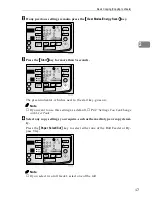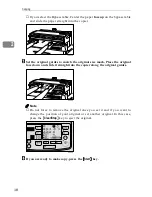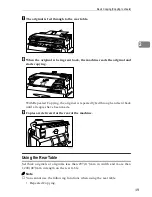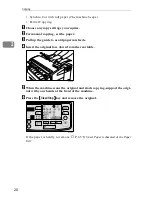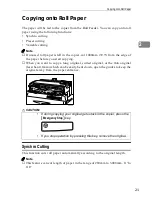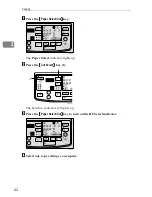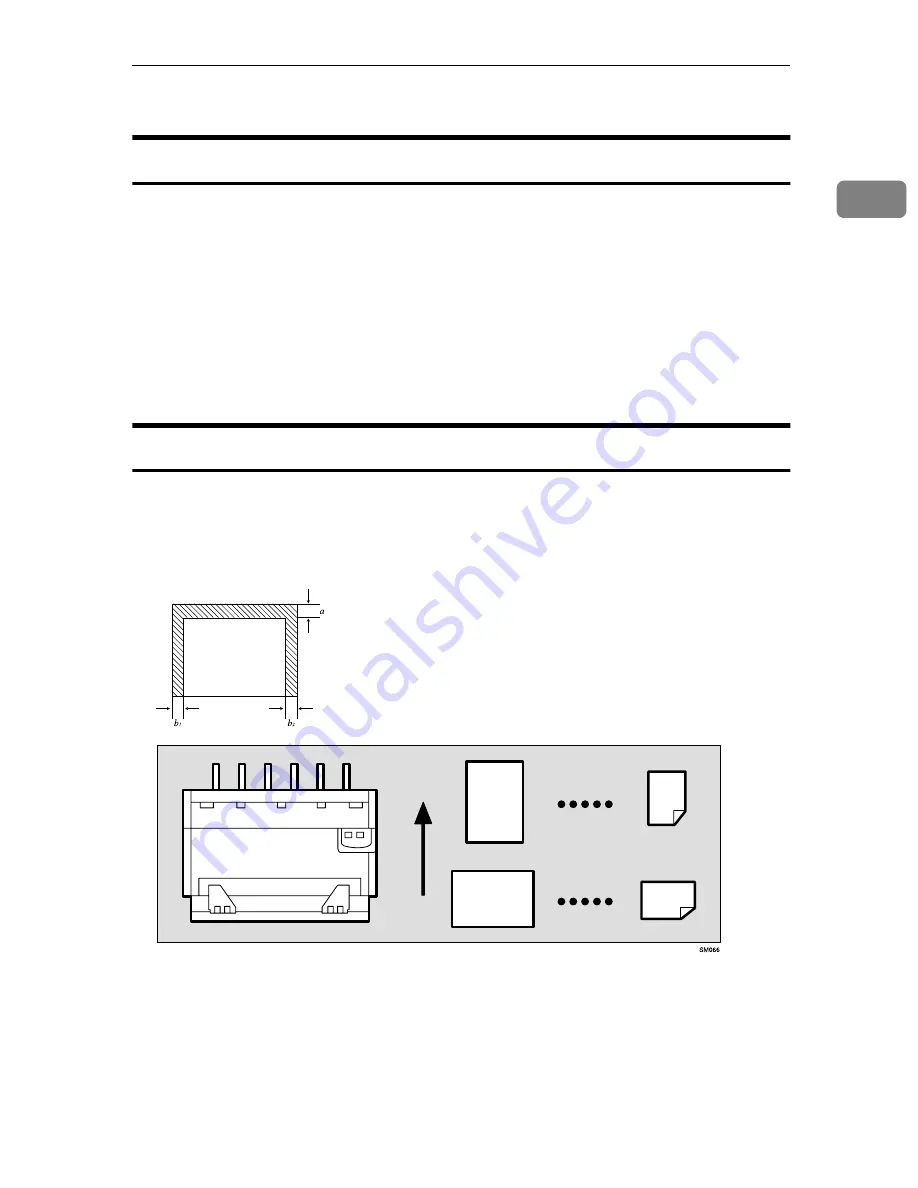
Recommended Originals
7
1
• Curled originals
Non-recommended Originals
The following types of originals are not recommended.
• Wet originals
• Originals with cardboard stuck on the leading edge
• Originals with clips or staples
• Originals with wet ink or white-out
• Carbon paper
• Originals made of materials other than paper or film
(thermosensitive paper, aluminum foil, etc.)
Note for Leading and Side Edges of the Originals
Margins on the leading and side edges of originals are not copied as shown in
the illustration.
• a=0
±
3mm (0.12”)
• b1+b2<0
±
2mm (0.08”) (A1
L
)
Summary of Contents for FW780
Page 12: ...viii ...
Page 61: ...Changing The Used Toner Bottle 49 4 F Close the upper unit ...
Page 65: ...Adding Toner 53 4 The copier will need a few moments to warm up before it is ready to copy ...
Page 67: ...Changing the Roll Paper Size 55 4 Metric ver sion Roll Feeder A0 K A1 KL A2 KL A3 KL A4 K ...
Page 72: ...Maintaining Your Copier 60 4 I Close the Roll Feeder ...
Page 74: ...Troubleshooting 62 5 E The used tonerbottle is full Empty the used toner bottle P 47 ...
Page 90: ...Troubleshooting 78 5 ...