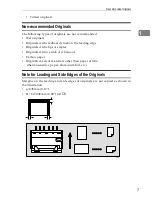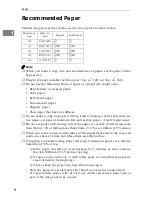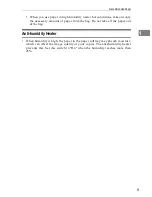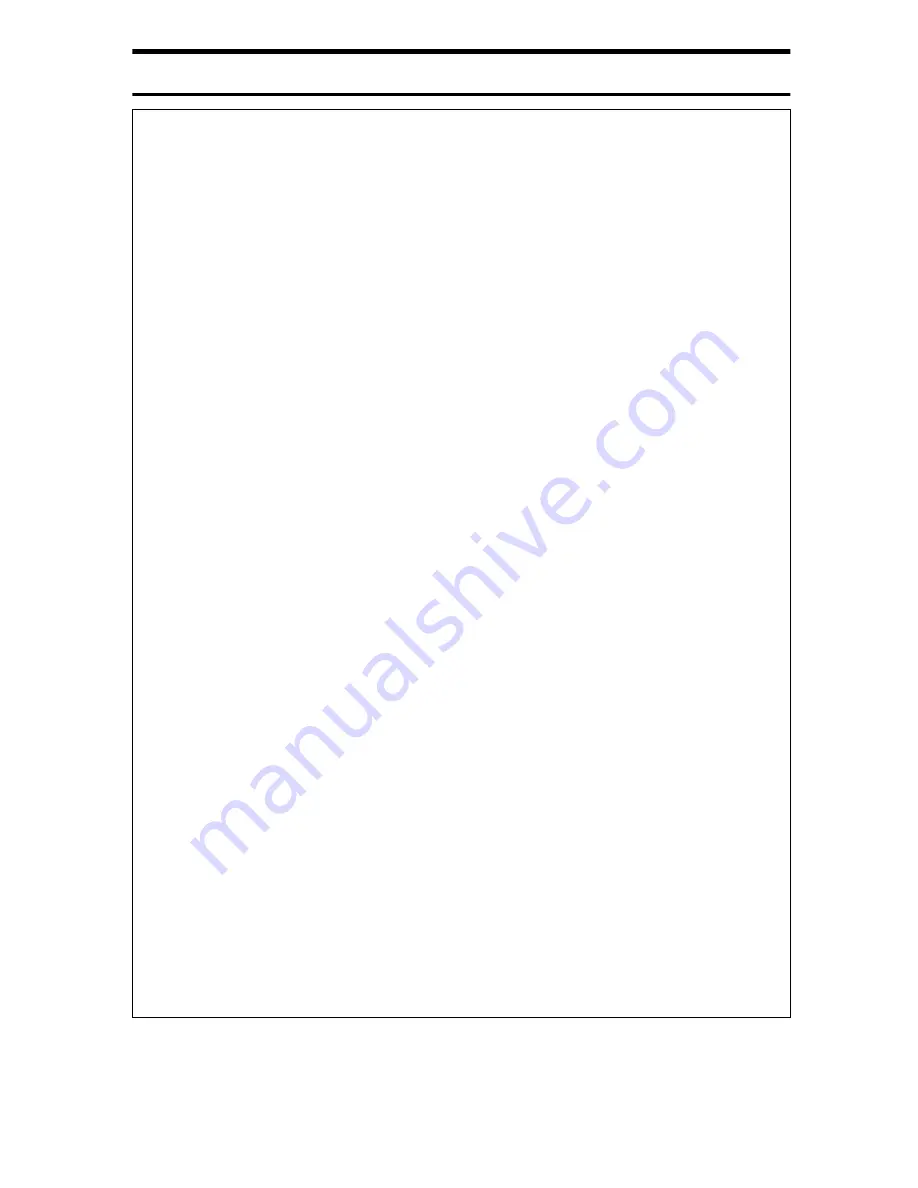
ii
R
WARNING:
• Connect the power cord directly into a wall outlet and never use an extension cord.
• Only connect the machine to the power source described on the inside front cover of this man-
ual.
• Avoid multi-wiring.
• Do not damage, break or make any modifications to the power cord. Do not place heavy ob-
jects on it, pull it hard or bend it more than necessary. These actions could cause an electric
shock or fire.
• Do not plug or unplug the power cord with your hands wet. Otherwise, an electric shock
might occur.
• Disconnect the power plug (by pulling the plug, not the cable) if the power cable or plug be-
comes frayed or otherwise damaged.
• Make sure the wall outlet is near the machine and freely accessible so that in event of an emer-
gency it can be unplugged easily.
• Turn off the power and disconnect the power plug (by pulling the plug, not the cable) if any
of the following conditions exists:
• You spill something into the equipment.
• You suspect that your equipment needs service or repair.
• Your equipment's cover has been damaged.
• Do not take apart or attempt any modifications to this machine. There is a risk of fire, electric
shock, explosion or loss of sight. If the machine has laser systems, there is a risk of serious eye
damage.
• To avoid hazardous electric shock or laser radiation exposure, do not remove any covers or
screws other than those specified in this manual.
• Some parts of the machine are at a high voltage and could give you an electric shock. Also, if
the machine has laser systems, direct (or indirect) reflected eye contact with the laser beam
may cause serious eye damage. When the machine needs to be checked, adjusted, or repaired,
contact your service representative.
• Do not keep using the machine with a fault or defect. Contact your service representative.
• If the machine looks damaged or breaks down, smoke is coming out, there is a strange smell
or anything looks unusual, immediately turn off the operation and main power switches then
unplug the power cord from the wall. Do not continue using the machine in this condition.
Contact your service representative.
• Do not put any metal objects or containers holding water (e.g. vases, flowerpots, glasses) on
the machine. If the contents fall inside the machine, a fire or electric shock could occur.
• Do not incinerate spilled toner or used toner. Toner dust might ignite when exposed to an
open flame.
• Disposal can take place at our authorized dealer or at appropriate collection sites.
• Dispose of the used toner cartridge in accordance with the local regulation.
Summary of Contents for FW780
Page 12: ...viii ...
Page 61: ...Changing The Used Toner Bottle 49 4 F Close the upper unit ...
Page 65: ...Adding Toner 53 4 The copier will need a few moments to warm up before it is ready to copy ...
Page 67: ...Changing the Roll Paper Size 55 4 Metric ver sion Roll Feeder A0 K A1 KL A2 KL A3 KL A4 K ...
Page 72: ...Maintaining Your Copier 60 4 I Close the Roll Feeder ...
Page 74: ...Troubleshooting 62 5 E The used tonerbottle is full Empty the used toner bottle P 47 ...
Page 90: ...Troubleshooting 78 5 ...