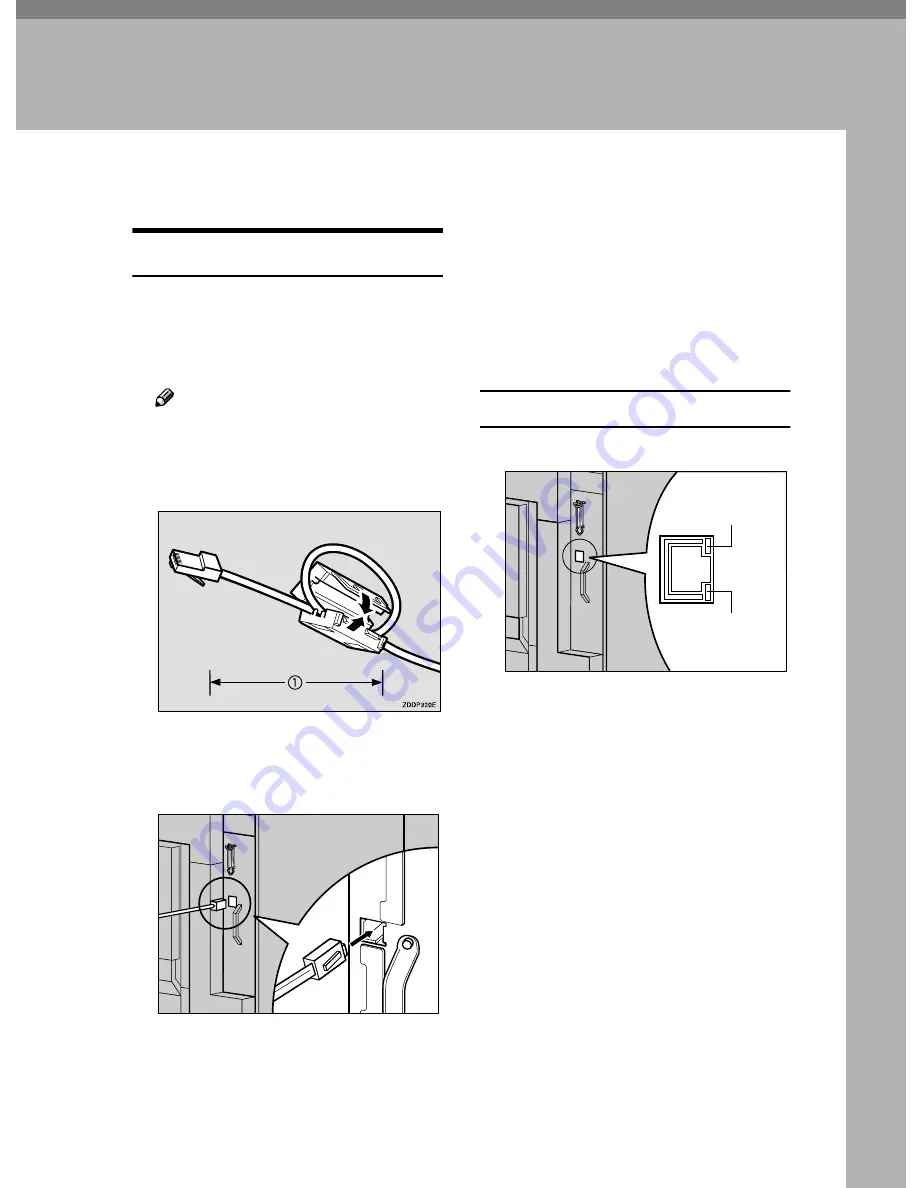
25
3. Preparing to Print
Connecting the Printer
Connecting to a Network
AAAA
Turn off the power.
BBBB
Loop the network interface cable
and attach the ferrite core.
Note
❒
The network interface cable
loop should be about 15 cm (6”)
(
A
) from the end of the cable
(the end closest to the printer).
CCCC
Connect the network interface ca-
ble to the port on the right side of
the printer.
DDDD
Connect the other end of the cable
to the network, such as a hub con-
nection.
For details about network environ-
ment settings, see
Administrator
Reference
.
Reading the LED lamps
1.
Yellow: lights up when 100BASE-
TX is being used. Turns off when
10BASE-T is being used.
2.
Green: lights up when the printer
is connected properly to the net-
work.
ZDJP103J
ZDJH032J
1
2
Summary of Contents for CL7000 - Aficio D Color Laser Printer
Page 12: ...x ...
Page 18: ...Guide to Printer Parts 6 1 ...
Page 36: ...Setting Up 24 2 ...
Page 44: ...Preparing to Print 32 3 ...
Page 106: ...EN USA G080 6900 ...
















































