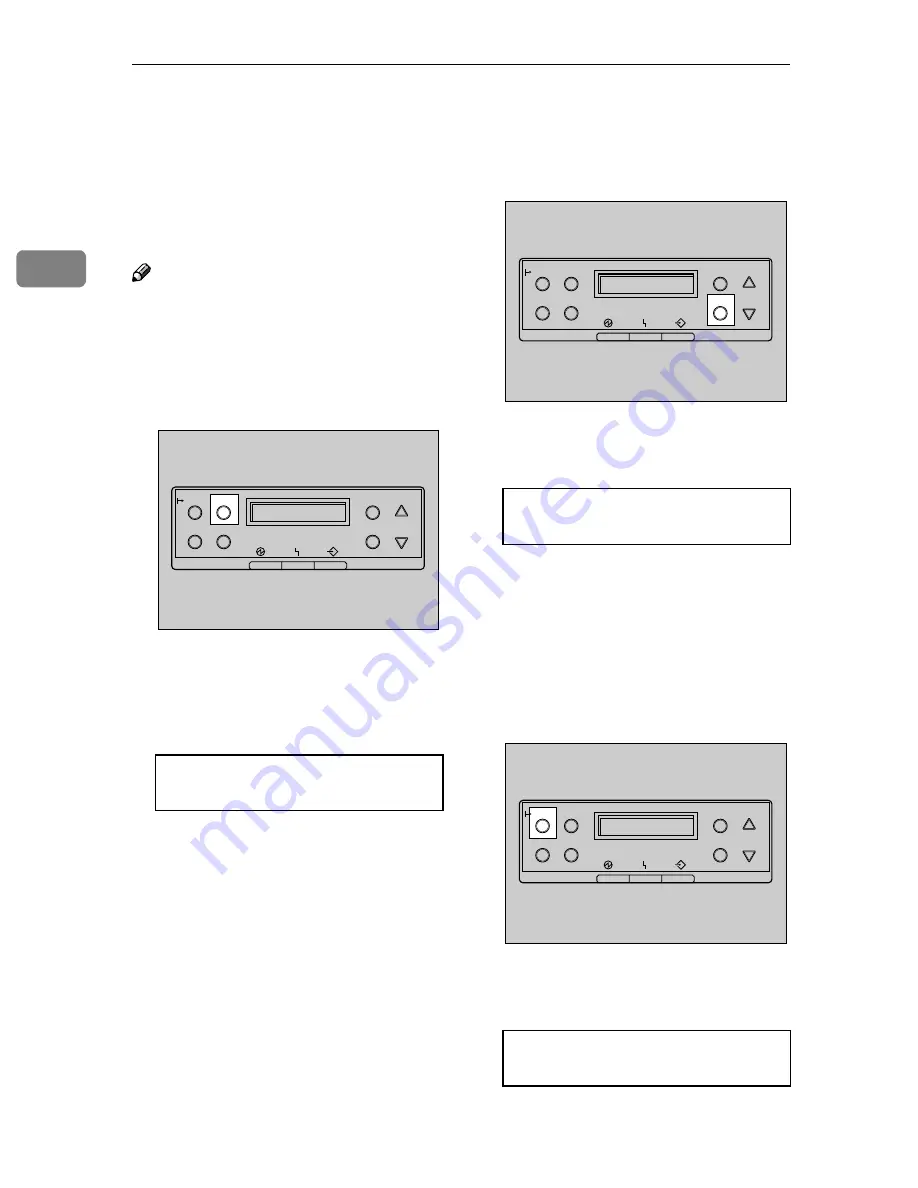
Setting Up
22
2
Selecting the Display Language
Select a language using the procedure
described here.
The message for the selected lan-
guage will appear on the display.
Note
❒
The default setting is English.
❒
If you want to use the display in
English, the following procedures
are unnecessary.
AAAA
Press
{{{{
Menu
}}}}
.
The menu appears on the display.
BBBB
Press
{{{{U
U
U
U}}}}
or
{{{{T
T
T
T}}}}
to display “Lan-
guage”.
CCCC
Press
{{{{
Enter #
}}}}
.
The following message appears on
the display:
DDDD
Press
{{{{U
U
U
U}}}}
or
{{{{T
T
T
T}}}}
until the lan-
guage you want to select appears.
EEEE
Press
{{{{
Enter #
}}}}
. Wait for two sec-
onds.
The menu appears on the display.
FFFF
Press
{{{{
On Line
}}}}
.
“Ready” message appears on the
display.
Menu:
Language
On Line
Menu
Job Reset
Escape
#
Enter
Form Feed
Power
Error
Data In
ZDJS001N
Language:
*English
Ready
On Line
Menu
Job Reset
Escape
#
Enter
Form Feed
Power
Error
Data In
ZDJS021N
On Line
Menu
Job Reset
Escape
#
Enter
Form Feed
Power
Error
Data In
ZDJS022N
Summary of Contents for CL7000 - Aficio D Color Laser Printer
Page 12: ...x ...
Page 18: ...Guide to Printer Parts 6 1 ...
Page 36: ...Setting Up 24 2 ...
Page 44: ...Preparing to Print 32 3 ...
Page 106: ...EN USA G080 6900 ...
















































