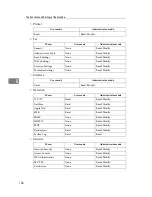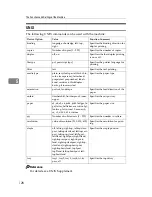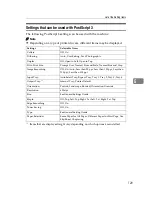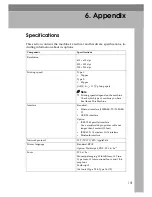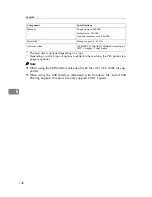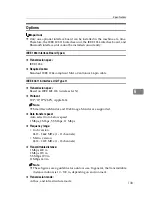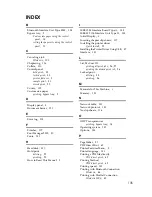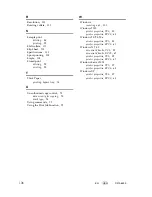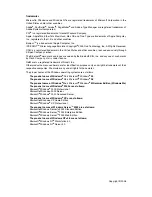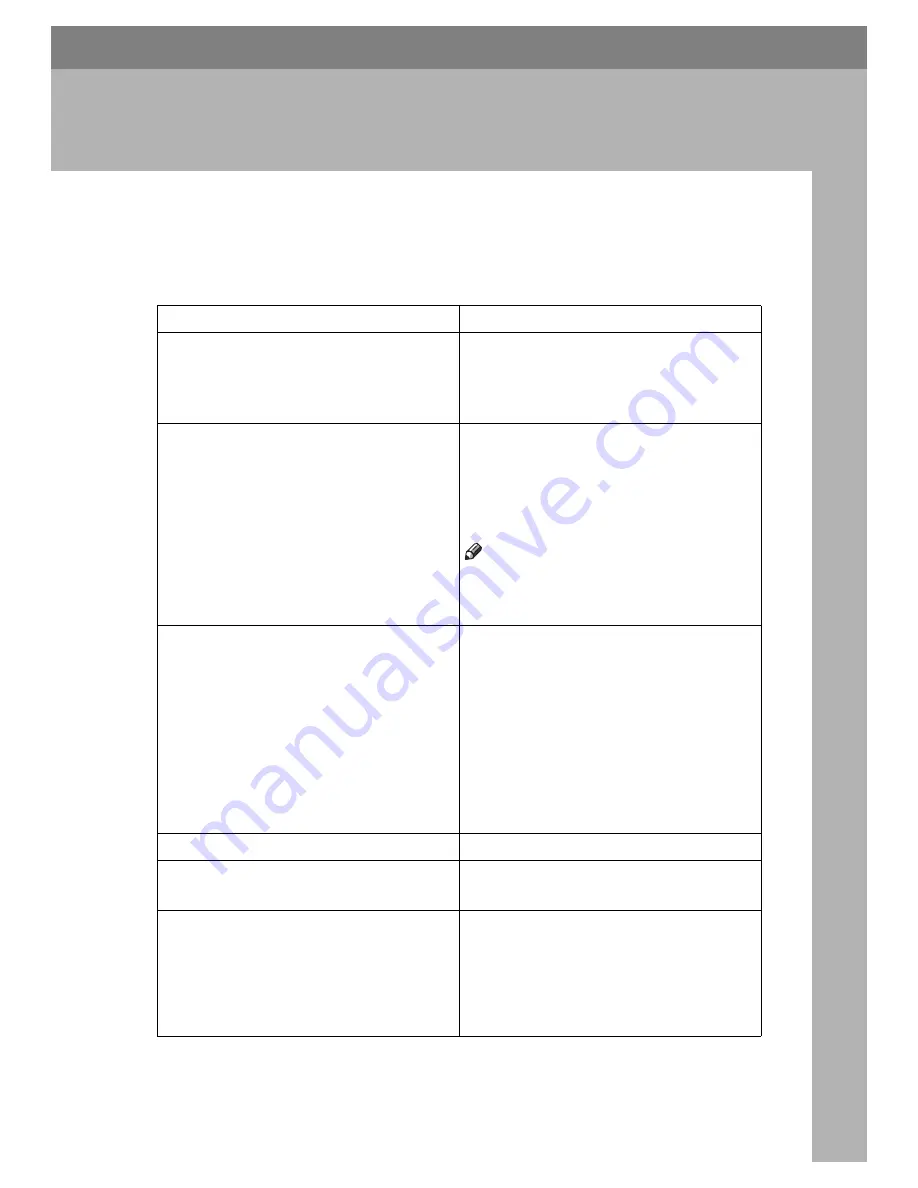
131
6. Appendix
Specifications
This section contains the machine's electrical and hardware specifications, in-
cluding information about its options.
Component
Specifications
Resolution
600
×
600 dpi
300
×
300 dpi
200
×
200 dpi
Printing speed
Type 1:
• 25 ppm
Type 2:
• 30 ppm
(A4
K
, 8
1
/
2
×
11
K
plain paper)
Note
❒
Printing speeds depend on the machine.
Check which type of machine you have.
See About This Machine.
Interface
Standard:
• Ethernet interface (100BASE-TX/10BASE-
T)
• USB 2.0 interface
Option:
• IEEE 1284 parallel interface
Use a standard 36-pin printer cable not
longer than 3 meters (10 feet).
• IEEE 802.11b wireless LAN interface
• Bluetooth interface
Network protocol
TCP/IP, IPX/SPX, AppleTalk
Printer language
Standard: RPCS
Option: PostScript 3, PDF, PCL 6/5e
Fonts
PCL 6/5e :
Monotype Imaging 35 Intellifonts, 10 True-
Type fonts, 13 International fonts, and 1 Bit-
map font.
PostScript 3 :
136 fonts (Type 2:24, Type 14:112)
Summary of Contents for Aficio MP 3010
Page 8: ...vi ...
Page 60: ...Preparing the Machine 52 1 ...
Page 128: ...Other Print Operations 120 3 ...
Page 130: ...Saving and Printing Using the Document Server 122 4 ...
Page 138: ...The Functions and Settings of the Machine 130 5 ...
Page 146: ...Operating Instructions Printer Reference EN USA D313 6503 ...