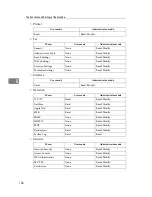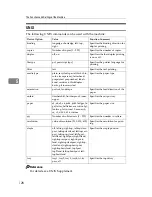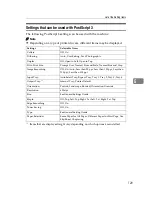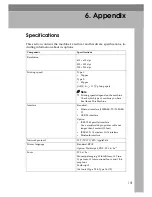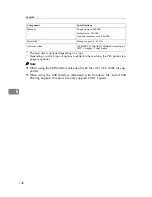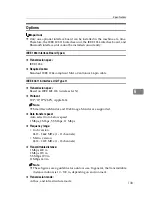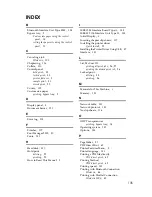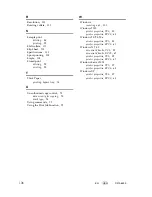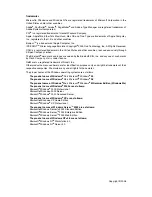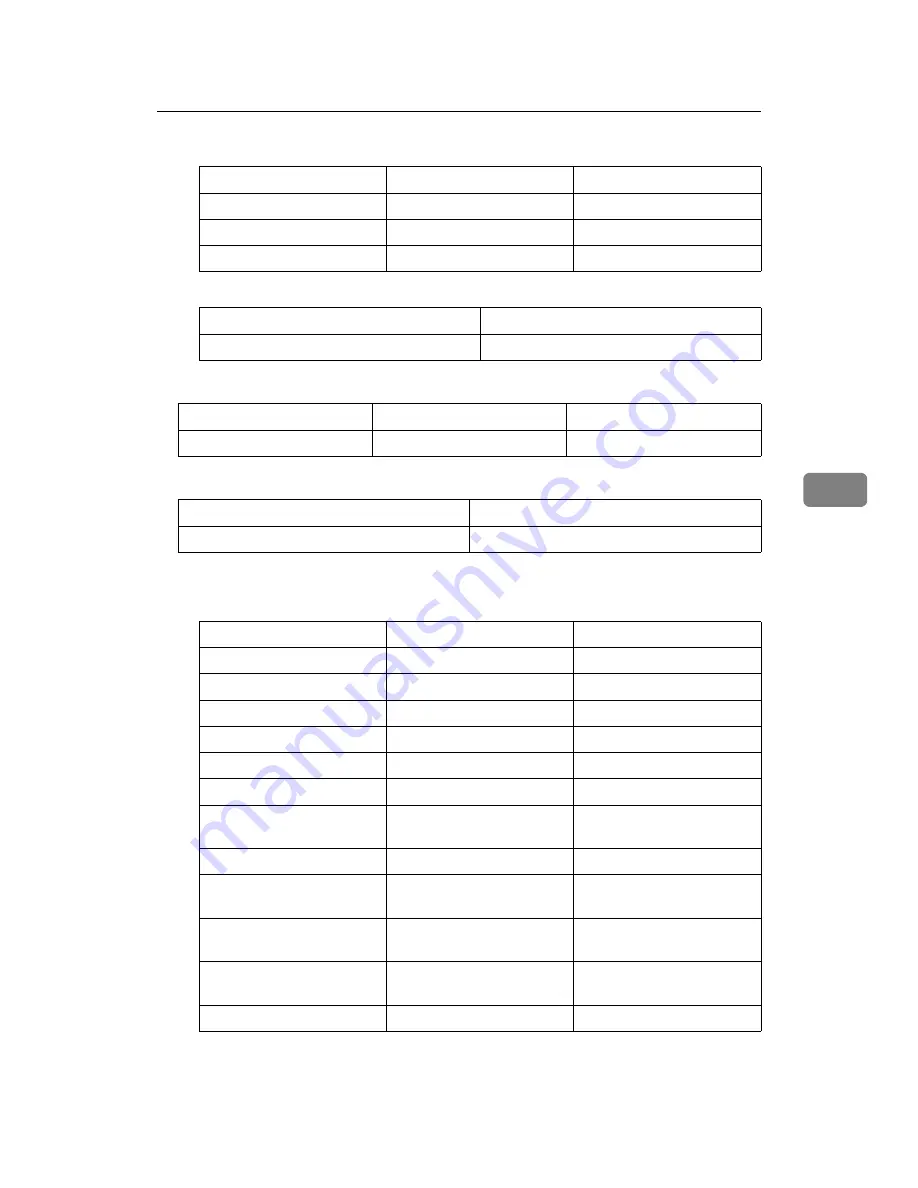
List of the Setting Items
125
5
• Fax History
• Document Server
❖
Address Book
❖
Inquiry
❖
Configuration
• Device Settings
Menu
User mode
Administrator mode
Transmission Read
Read
Reception
Read
Read
LAN-Fax
Read
Read
User mode
Administrator mode
Read
Read
Menu
User mode
Administrator mode
Address Book
None
Read/Modify
User mode
Administrator mode
Read
Read
Menu
User mode
Administrator mode
System
Read
Read/Modify
Paper
Read Read/Modify
Date/Time
Read Read/Modify
Timer
Read Read/Modify
Read Read/Modify
Auto E-mail Notification
None
Read/Modify
On-demand E-mail Notifi-
cation
None
Read/Modify
File Transfer
None
Read/Modify
User Authentication Man-
agement
None
Read/Modify
Administrator Authentica-
tion Management
None
Read/Modify
Program/Change Adminis-
trator
None
Read/Modify
LDAP Server
None
Read/Modify
Summary of Contents for Aficio MP 3010
Page 8: ...vi ...
Page 60: ...Preparing the Machine 52 1 ...
Page 128: ...Other Print Operations 120 3 ...
Page 130: ...Saving and Printing Using the Document Server 122 4 ...
Page 138: ...The Functions and Settings of the Machine 130 5 ...
Page 146: ...Operating Instructions Printer Reference EN USA D313 6503 ...