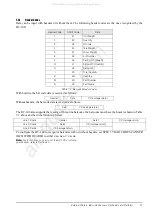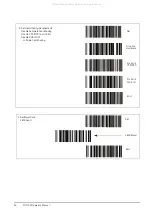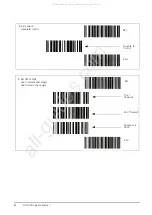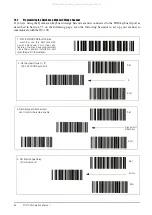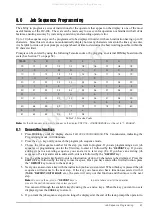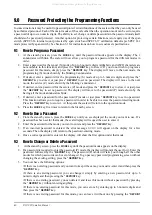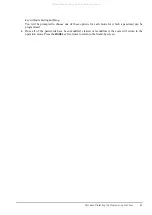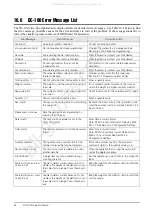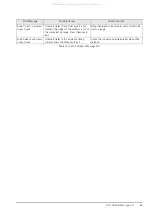58
DC-100 Operation Manual
press the
CLEAR
key once as the last step. If you want the job sequence to start over again once the task
is done, prompt the operator to press the
CLEAR
key twice as the last step.
7. Repeat Steps 3-6 above until you have programmed all the steps you want. To exit programming mode
and return to the stand-by screen, press the
MODE
key twice. At the stand-by screen you will see the
prompt for the first step in the job sequence flashing on the second line of the display.
8.2
Example of Job Sequence Programming
In this example you are going to program a 6 step job sequence that will include taring out a container,
establishing a unit weight, weighing and counting a bin of parts, and printing a label. At the end we will return
the scale to the beginning of the job sequence so the task can begin again. All the operator needs to know is to
follow the instructions on the display.
Note:
This job sequence requires that the unit weight of the parts being counted and weighed is high enough that the initial
sample of 10 pieces is enough to set the unit weight without the INSUFF lamp lighting up. For more information on the calculation
of unit weights,
1. Press
MODE
key until the display shows
ITEM CODE PROGRAMMING
. The
S
annunciator, indicating the
programming mode, will illuminate.
2. Press the
+
(plus) key twice to reach the program job sequence mode.
3. Enter a
1,
followed by the
* REPRINT
key to program the first step in the job sequence. Enter
PLACE BIN &
PRESS TARE
using the alphanumeric keyboard and using
SHIFT UP + Q
to enter the spaces between the
words. Then press the
* REPRINT
key to move to the next step.
4. Press the
>>
key until you see the option for
3 TARE (T)
. Press the
CODE
key to assign the
TARE
key to step
one of the job sequence. Now when the operator follows the instruction to press the
TARE
key, it will
both tare out the empty bin and move the prompt to the next job sequence step.
5. Enter a
3
, followed by the
* REPRINT
key. Enter
PUT 10 PCS & PRESS PCS
, then press the
* REPRINT
key.
6. Press the
>>
key until you see the option for
6 PCS
. Press the
CODE
key to assign the
PIECES
key to step
three of the job sequence.
7. Enter a
4
, followed by the
* REPRINT
key. Enter
PUT PARTS/PUSH REPRINT
, then press the
* REPRINT
key.
8. Press the
>>
key until you see the option for
2 PRINT (*)
. Press the
CODE
key.
9. Enter a
5
, followed by the
* REPRINT
key. Enter
PRESS CLEAR TWICE
, then press the
* REPRINT
key.
10. Press the
>>
key until you see the option for
8 CLEAR
. Press the
CODE
key.
11. Press the
MODE
key three times to return to the stand-by screen. Shortly you will see the first job
sequence instruction flashing on the second line of the display.
8.3
Modifying a Job Sequence Step
This function allows you to change the instruction prompt that is displayed or the associated key for any existing
step in the job sequence.
1. Press
MODE
key until the display shows
ITEM CODE PROGRAMMING
. The
S
annunciator, indicating the
programming mode, will illuminate
2. Press the
+
(plus)
key twice to reach the program job sequence mode.
3. Enter the job sequence number for the step you want to modify then press the
* REPRINT
key. The
instruction prompt previously programmed will be displayed on the screen.
4. Starting at the first character you can enter a new prompt for the operator from the alphanumeric
keyboard. The new characters will overwrite the old ones. If there are characters left at the end of the
string that you want to delete or if you want to delete a word in the middle of the prompt, use the
>>
key
to move the cursor to the space just past the character(s) you want to delete. Then press the
CLEAR
key to
delete the character to the left of that space. Repeat as many times as necessary to edit the instruction
prompt. Press the
* REPRINT
key to save the change.
Next you can change the key assigned to complete that job sequence step. You can scroll through the
available keys by using the
<<
and
>>
keys. When the key you want to use is displayed, press the
CODE
key to store it.
All manuals and user guides at all-guides.com