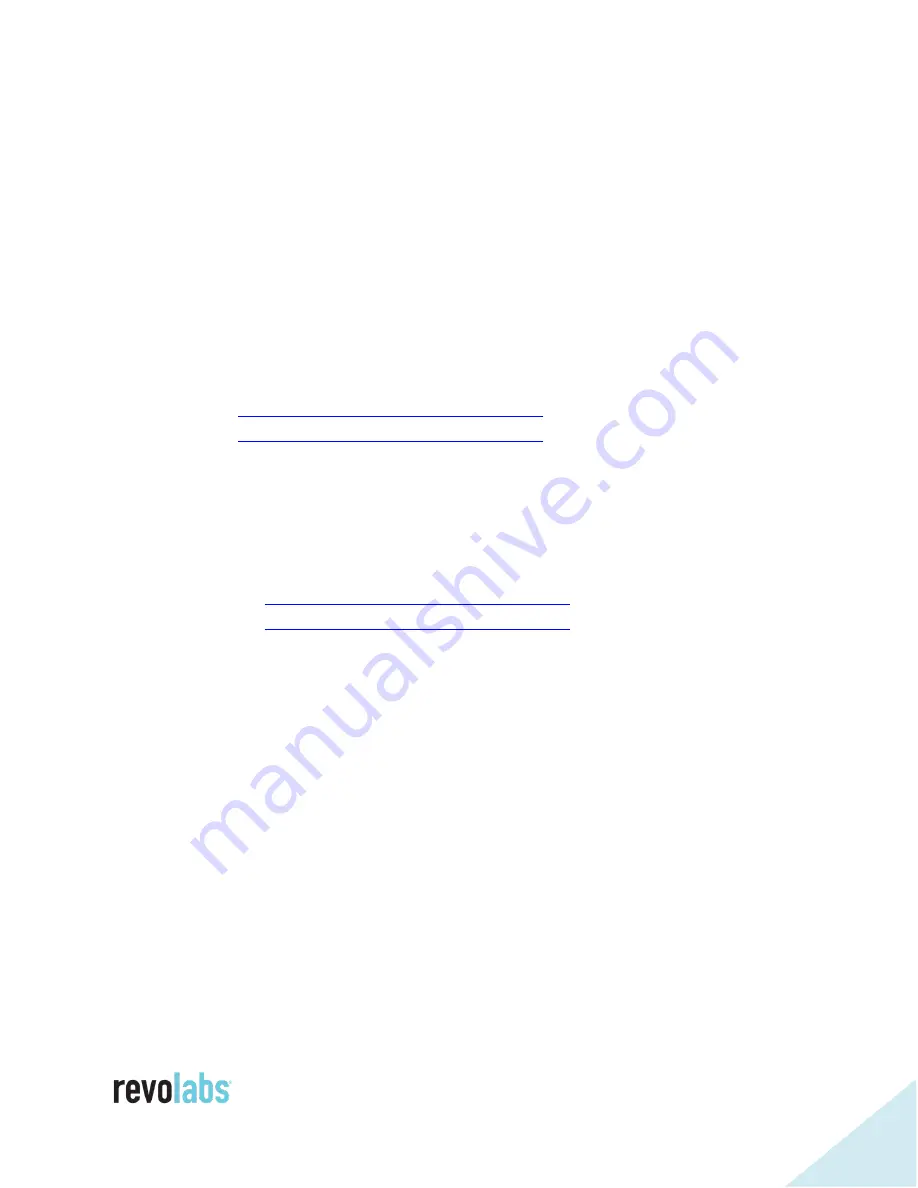
84
Device Manager
The FLX UC 500 has native support for the volume, mute and call controls for
a number of softphones, conferencing or webinar applications. Where native
support is provided, no additional software needs to be loaded on the PC, Mac
or Chromebook device. For some unified communications applications that do
not support native integration with a USB device, Revolabs provides a device
manager application that translates USB commands into application
commands. The current list of natively supported applications as well as
applications supported using the device manager software can be found on the
Revolabs product support webpages:
FLX UC 1000:
http://www.revolabs.com/uc1000
FLX UC 1500:
http://www.revolabs.com/uc1500
Installation & Configuration
For Windows operating systems
1.
Download the device manager installer from the product support webpage.
FLX UC 1000:
http://www.revolabs.com/uc1000
FLX UC 1500:
http://www.revolabs.com/uc1500
Start the set up file to install the application on the PC.
2.
Connect the FLX UC 1000 or FLX UC 1500 device to the PC via USB.
Device drivers might be installed when the unit is connected for the first
time to the computer.
3.
Navigate to Start > All Programs > Revolabs > FLX UC Device Manager and
open the device manager application.
4.
Click on Settings and select the application that is being used with the FLX
UC device from the drop down list.
a.
For Skype, select Configure to start a menu allowing application-
specific configuration of the hot keys for hang-up and answer.
b.
For all other softphone applications, click OK.
Note: The softphone and device status are displayed in the FLX UC Device
Manager Home Screen.






























