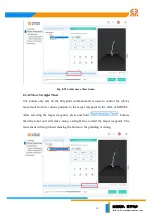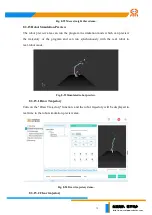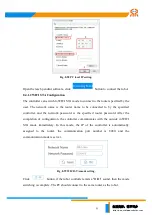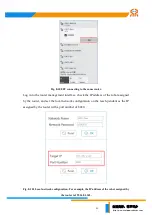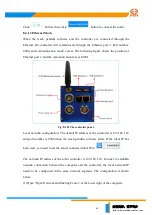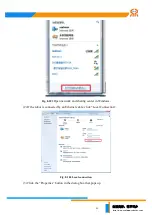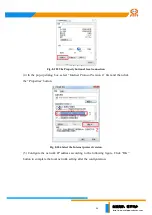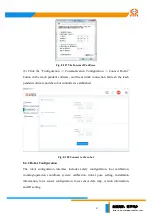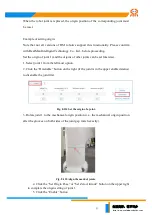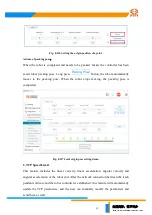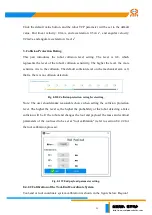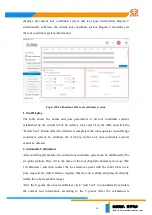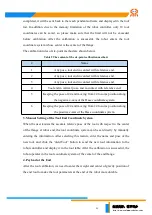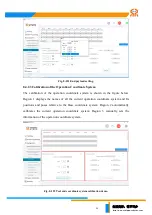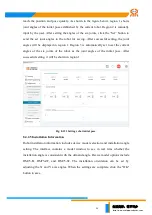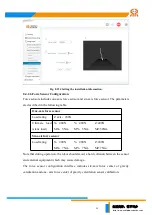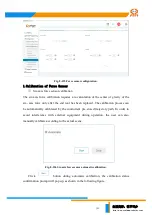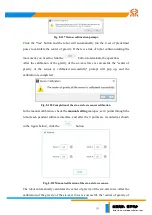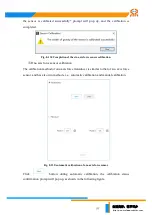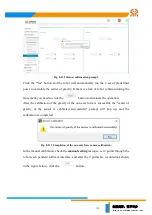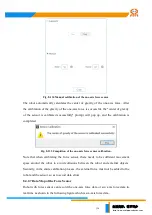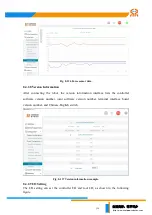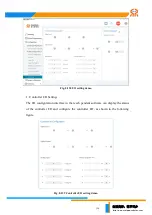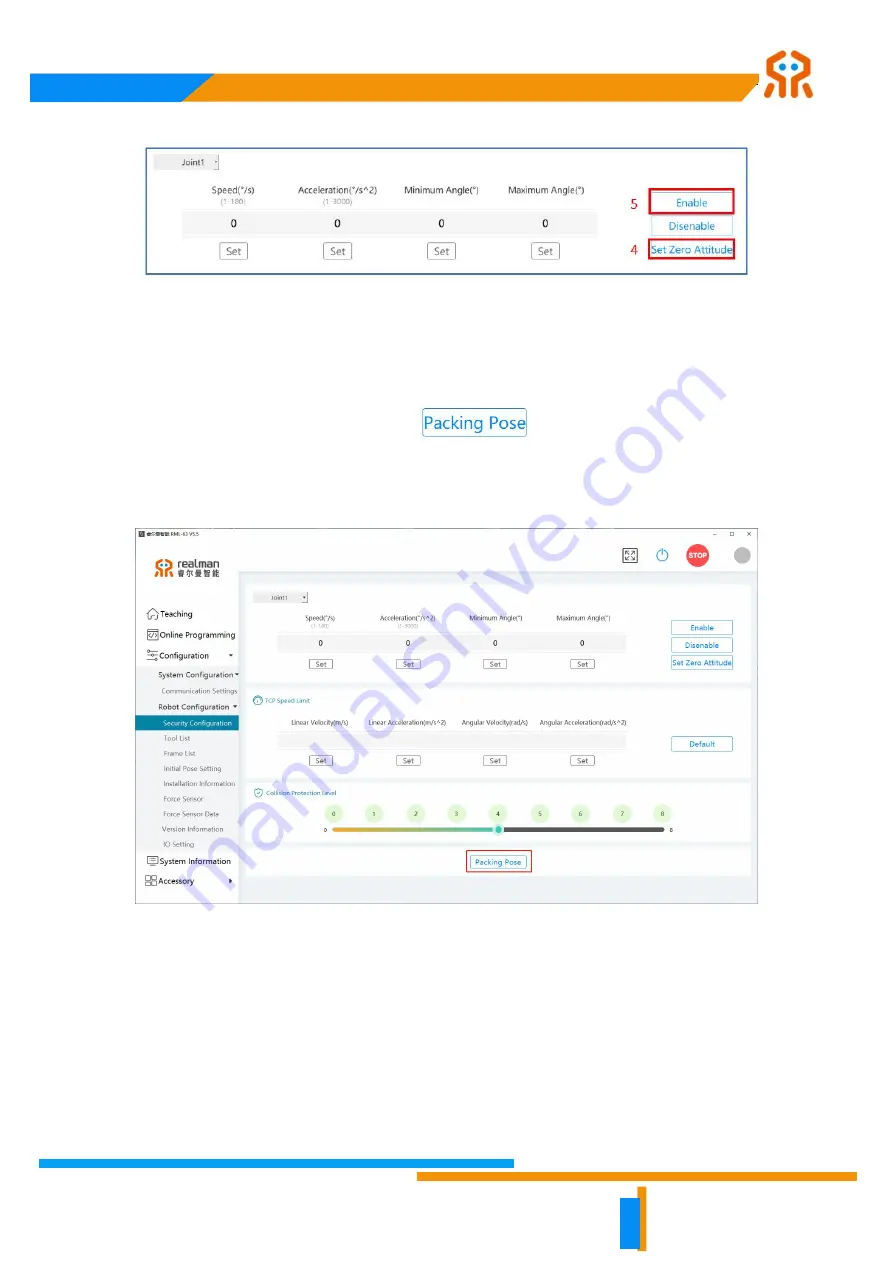
生活美好,臂不可少
http://www.realman-robotics.com
92
Fig. 8-116 Setting the origin position of a joint.
A demo of packing pose
:
When the robot is completed and needs to be packed. Inside the controller has been
saved robot packing pose. Long press
button, the robot automatically
moves to the packing pose. When the robot stops moving, the packing pose is
completed.
Fig. 8-117 Joint origin pose setting demo.
2. TCP Speed Limit
This feature includes the linear velocity, linear acceleration, angular velocity and
angular acceleration of the robot end. After the network connection between the teach
pendant software and the robot controller is established, this feature will automatically
update the TCP parameters, and the user can manually modify the parameters and
send them as well.