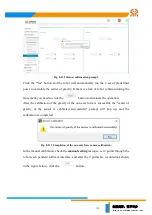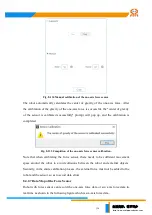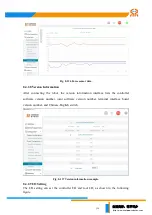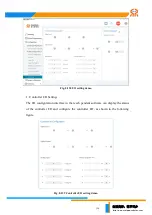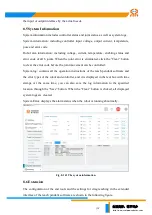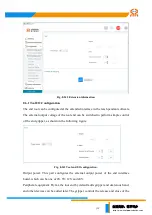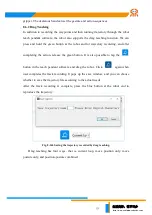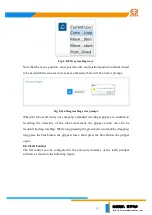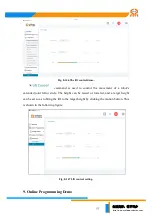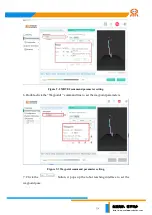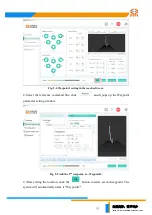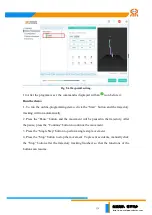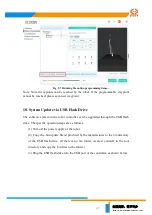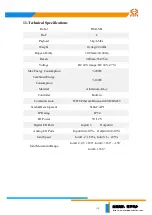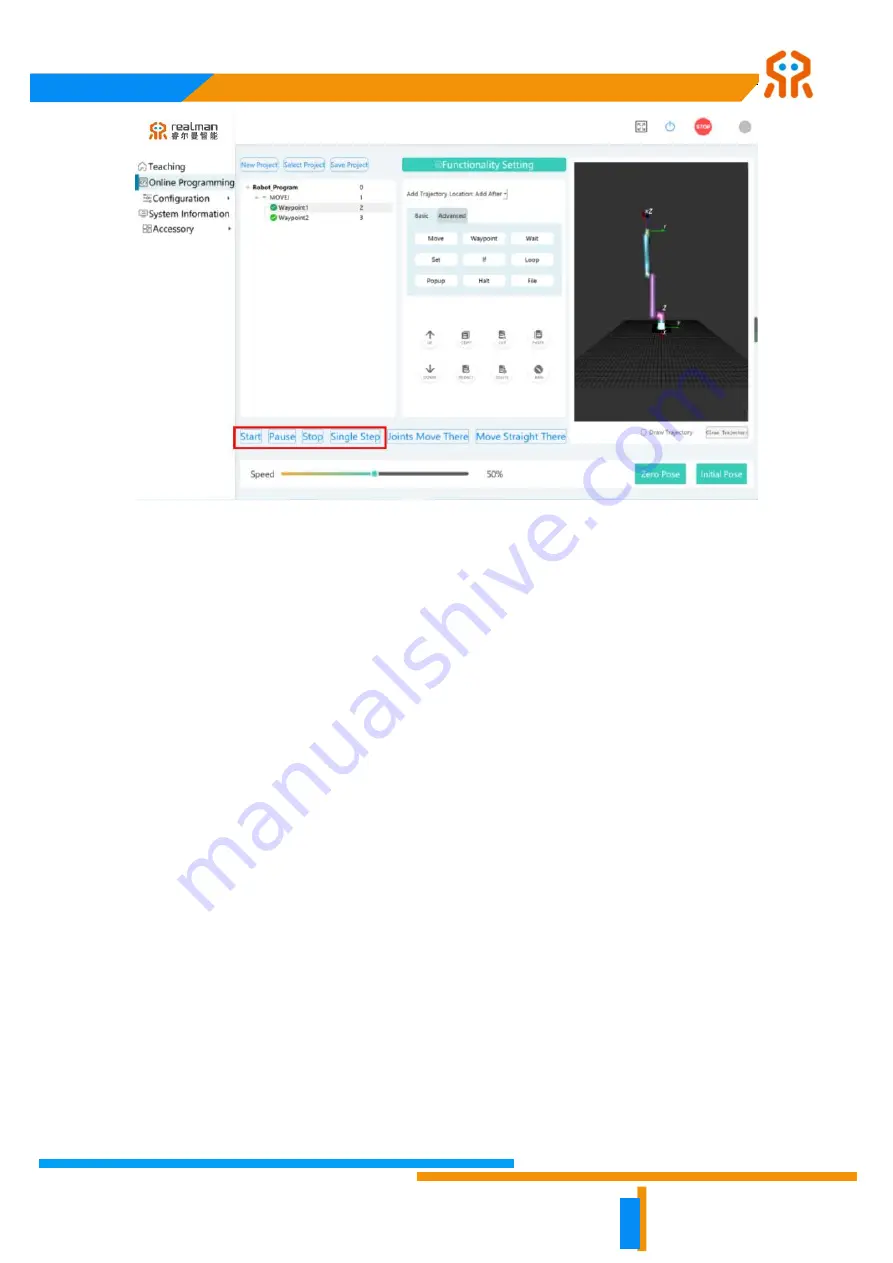
生活美好,臂不可少
http://www.realman-robotics.com
117
Fig. 9-7 Running the online-programming demo.
Note: Not all waypoints can be reached by the robot. If the programmable waypoint
cannot be reached, please set a new waypoint.
10. System Update via USB Flash Drive
The software system in the robot controller can be upgraded through the USB flash
drive. The specific operation steps are as follows:
(1) Turn off the power supply of the robot.
(2) Copy the .bin update file(s) provided by the manufacturer to the
bin
directory
of the USB flash drive. (If there is no
bin
folder, create it yourself in the root
directory and copy the .bin files to the folder.)
(3) Plug the USB flash drive into the USB port of the controller, as shown below.