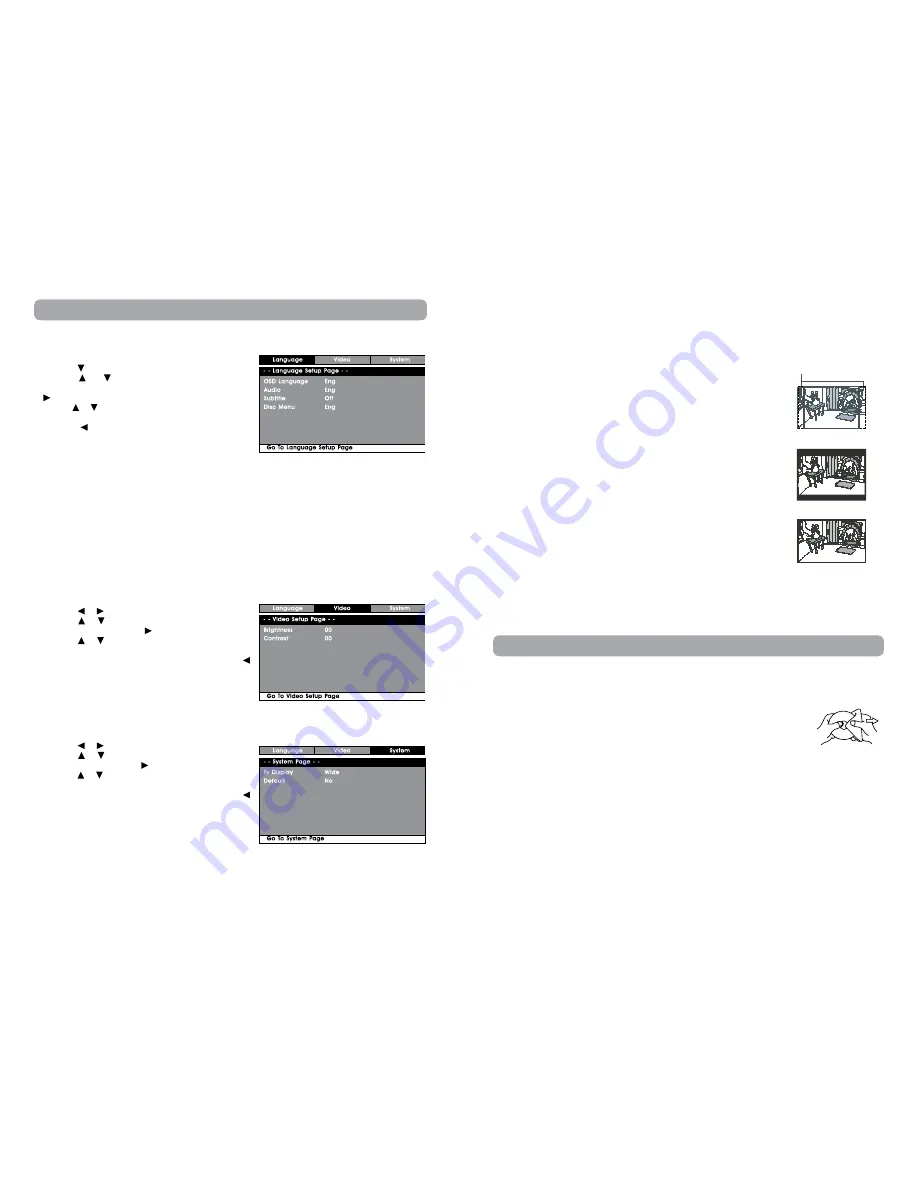
16
17
Tv Display
Pan Scan
• When wide-screen video is played, this mode clips the right and left sides
of the image so that it can be viewed on a conventional screen.
• Some wide-screen DVDs that do not permit Pan Scan mode playback are
automatically played in letterbox mode (black bands that appear at the
top and bottom of the screen).
Letter Box
• When wide-screen video is played in this mode on a conventional screen,
black bands appear at the top and bottom of the screen.
Wide screen
• This is the correct mode for playing wide-screen videos on the unit or other
external wide-screens.
Note:
• The displayable picture size is preset on the DVD. Therefore the playback
picture of some DVDs may not conform to the picture size selected.
• When you play DVDs recorded in the 4:3 aspect ratio, the playback picture
will always appear in the 4:3 aspect ratio regardless of the TV display
setting.
• Select Wide Screen to conform the LCD screen on the unit. Always be sure
that your TV display conforms to the actual TV in use if you connect the
unit to a TV.
Default
It takes 3-5 seconds to reset the unit to the factory default.
Cut off when a wide-screen
video image is played
Pan Scan
Letter Box
Wide Screen
Cleaning the Disc
A defective or soiled disc inserted into the unit can cause sound to drop out during playback.
Handle the disc by holding its inner and outer edges.
• Do NOT touch the surface of the unlabeled side of the disc.
• Do NOT stick paper or tape on the surface.
• Do NOT expose the disc to direct sunlight or excessive heat.
• Clean the disc before playback. Wipe the disc from the center outward with a cleaning
cloth.
• NEVER use solvents such as benzine or alcohol to clean the disc.
• Do NOT use irregular shaped discs (example: heart shaped, octagonal, etc.). They may cause
malfunctions.
Cleaning the Unit
• Be sure to turn the unit off and disconnect the power source before maintaining the unit.
• Wipe the unit with a dry soft cloth. If the surfaces are extremely dirty, wipe clean with a cloth that has
been dipped in a weak soap-and-water solution and wrung out thoroughly. Then wipe with a dry cloth.
• Never use alcohol, benzine, thinner, cleaning fluid or other chemicals. Do NOT use compressed air to
remove dust.
Important Note
• Before transporting the unit, remove any disc from the disc compartment.
Maintenance
Customizing the Function Settings
Language Setup
1. Press the SETUP button.
2. Press the button to select Language setup page.
3. Use the
or
button to select the option (OSD
Language, Audio, Subtitle or Disc Menu), then press the
button.
4. Use the or button to select your preferred language,
then press the ENTER button to confirm.
5. Press the button to go back to the previous menu.
Repeat steps 2 and 3 to adjust other options.
6. Press the SETUP or RETURN button to exit the menu.
Note:
• Some DVDs may not play in the audio language selected. A prior language may be programmed on the
disc.
• Some DVDs may be set to display subtitles in a language other than the one selected. A prior subtitle
language may be programmed on the disc.
• Some DVDs allow you to change subtitle selections via the disc menu only. If this is the case, press the
MENU button and choose the appropriate subtitle from the selection on the disc menu.
• Some DVDs may not included your pre-selected language. In this case, the DVD player automatically
displays disc menus consistent with the disc’s initial language setting.
Video Setup
1. Press the SETUP button in stop mode.
2. Press the or button to select Video Setup Page.
3. Press the or button to select the option (Brightness
or Contrast), then press the button.
4. Press the or button to adjust the setting, then press
the ENTER button to confirm.
5. Repeat steps 3 and 4 to adjust other options. Press the
button to return to the previous menu.
6. Press the SETUP or RETURN button to exit the menu.
System Setup
1. Press the SETUP button in stop mode.
2. Press the or button to select System Page.
3. Press the or button to select the option (TV Display
or Default), then press the button.
4. Press the or button to adjust the settings, then press
the ENTER button to confirm.
5. Repeat steps 3 and 4 to adjust other options. Press the
button to return to the previous menu.
6. Press the SETUP or RETURN button to exit the menu.












