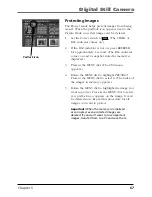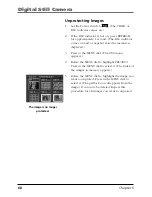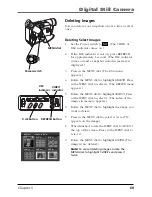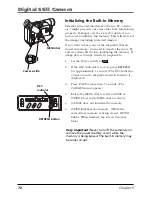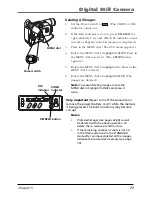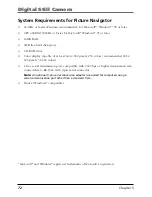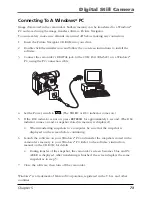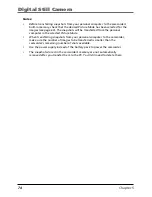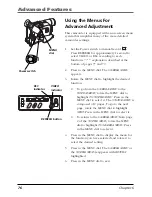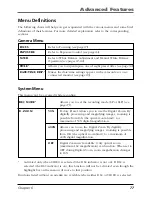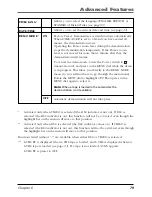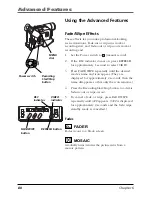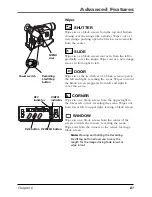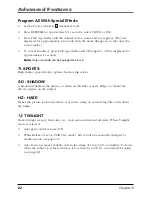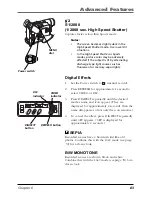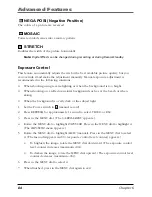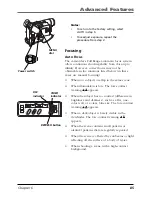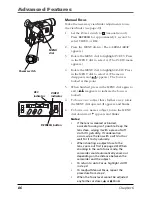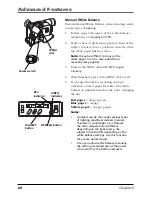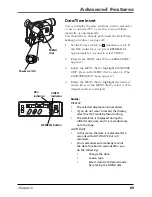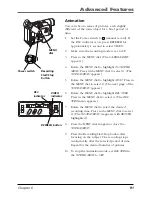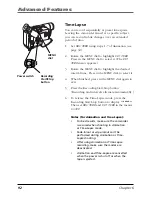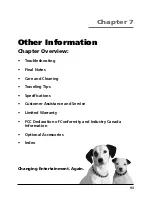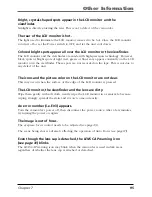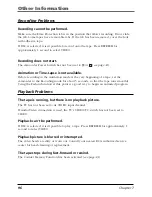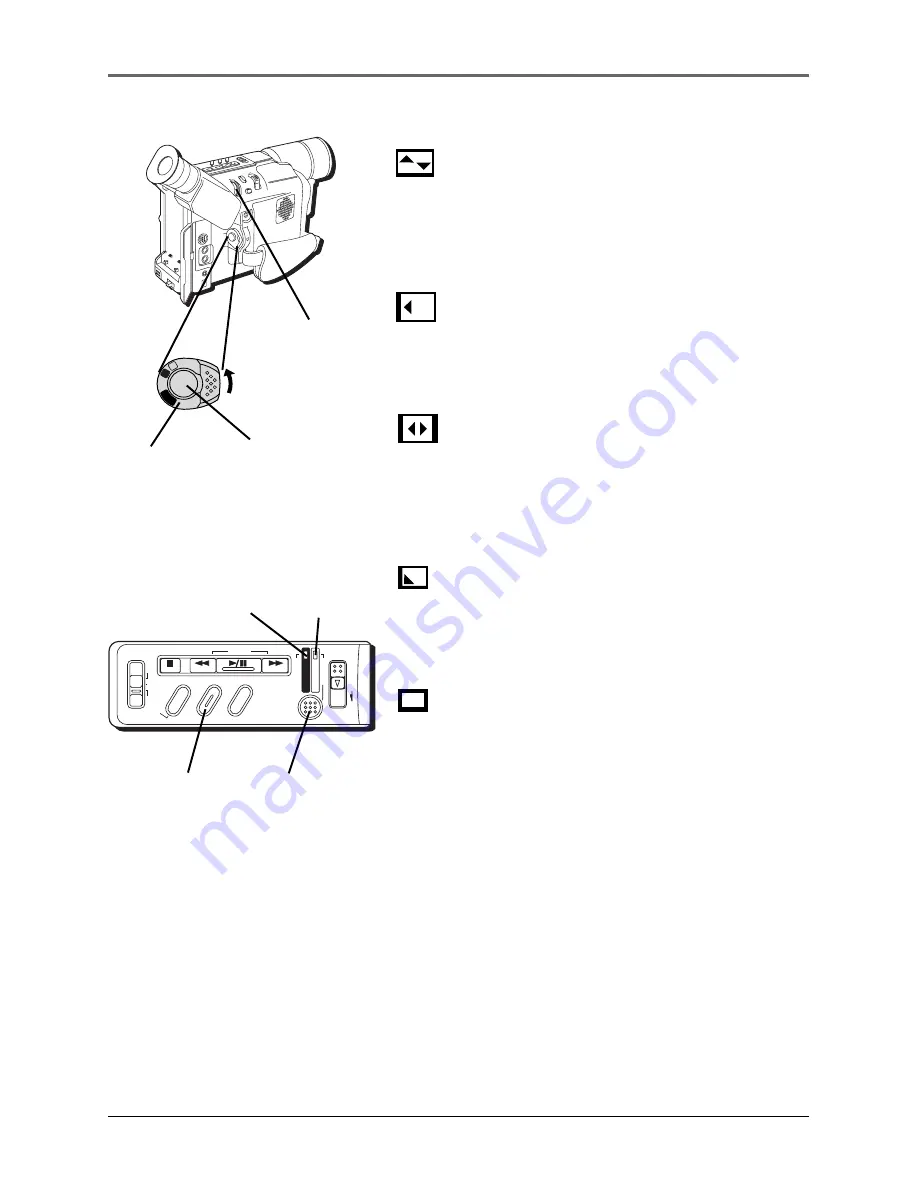
Advanced Features
Chapter 6
81
Wipes
SHUTTER
Wipes in as a black screen from the top and bottom,
closing over the image like a shutter. Wipes out as a
new image, pushing open the black screen vertically
from the center.
SLIDE
Wipes in as a black screen moves in from the left to
gradually cover the image. Wipes out as a new image
moves in from right to left.
DOOR
Wipes in as the two halves of a black screen open to
the left and right, revealing the scene. Wipes out and
the black screen reappears from left and right to
cover the scene.
CORNER
Wipes in on a black screen from the upper right to
the lower left corner, revealing the scene. Wipes out
from lower left to upper right, leaving a black screen.
WINDOW
Wipes in on a black screen from the center of the
screen towards the corners, revealing the scene.
Wipes out from the corners to the center, leaving a
black screen.
Note:
Pressing and holding the Recording
Start/Stop button allows you to vary the
length for the image during fade in/out or
wipe in/out.
DSC
STOP
R
RETAKE
F
LIGHT
OFF AUTO ON
C
O
U
N
TE
R
R
/M
FA
D
E/
W
IP
E
P.
A
E
D
IG
IF
EC
T
CHARGE
VIDEO
REFRESH
EJECT
VIDEO
indicator
Power switch
MENU/BR
IGHT
/TRACKIN
G
SNAPSHO
T
VOL
STEA
DY P
IX/TB
C
+
+
DIGI
TAL
(DSC
IN/O
UT)
PL
AY
O
FF
A
M
ST
OP
R
RE
TA
KE
F
LIGHT
OFF AU
TO ON
COU
NTE
R R
/M
FAD
E/W
IPE
P. A
E
DIG
IFEC
T
A
M
PL
AY
O
FF
DSC
indicator
MENU
dial
REFRESH button
Recording
Start/Stop
button
P.AE button