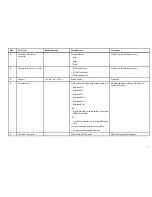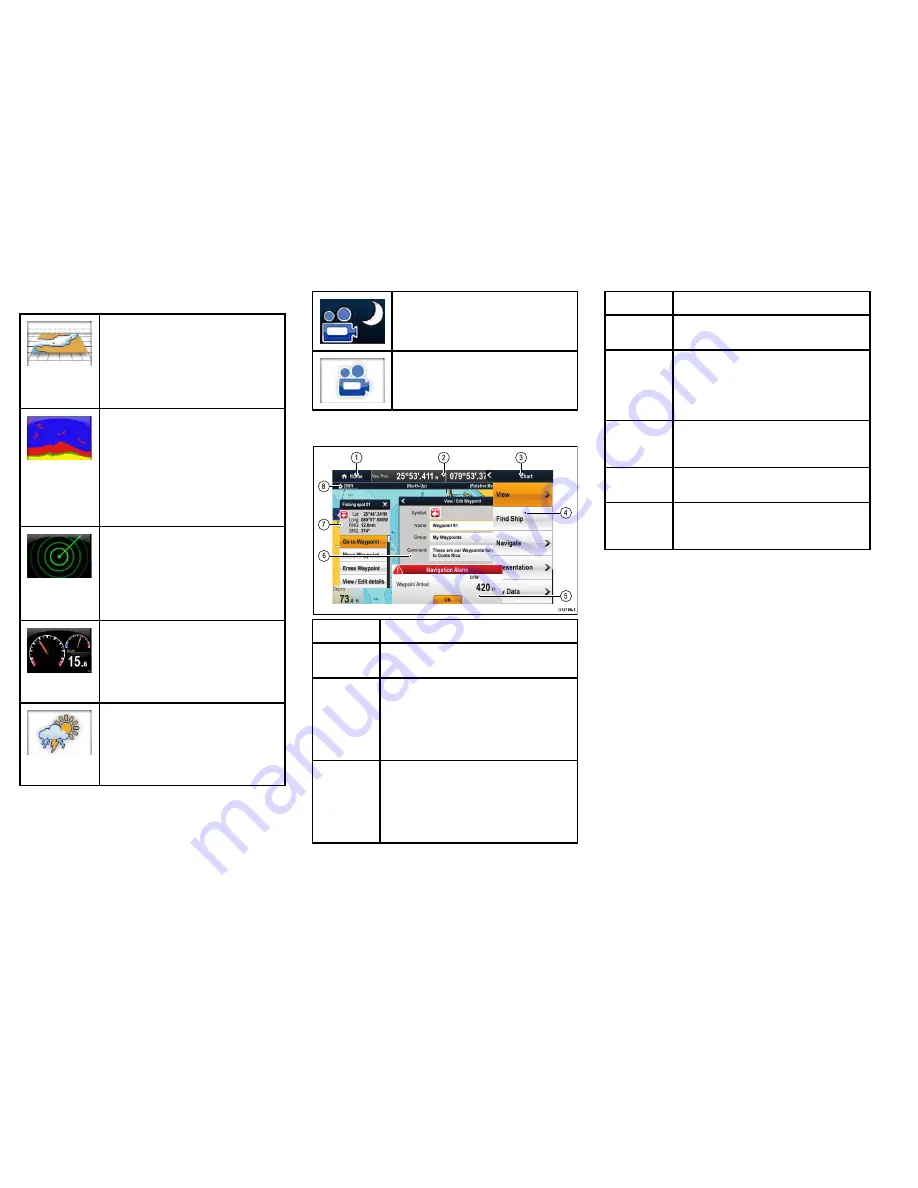
Applications
Chart application
— provides a 2D or
3D graphical view of your charts to help
you navigate. Waypoint, route, and track
functions enable you to navigate to a
specific location, build and navigate routes,
or record where you’ve been. Chart cards
provide higher levels of detail and 3D views.
Fishfinder application
— with a transducer
and a sonar variant multifunction display or
compatible Sonar Module, you can use the
fishfinder application to help you accurately
distinguish between different sizes of
fish, bottom structure, and underwater
obstacles. You can also view sea depth
and temperature data and mark points of
interest such as fishing spots or wrecks.
Radar application
— with a suitable radar
scanner, you can use the radar application
to track targets and measure distances
and bearings. A number of automatic gain
presets and color modes are provided to
help you get the best performance from
your radar scanner.
Data application
— view system and
instrument data on your multifunction
display, for a range of compatible
instruments. Use the joystick or
touchscreen to scroll through the available
data pages.
Weather application
— (North America
only). With a suitable weather receiver
connected to your system, the weather
application overlays historical, live, and
forecasted weather graphics on a world
map.
Thermal camera application
— view and
control a compatible thermal camera using
your multifunction display.
Video application
— view a video or
camera source on your multifunction
display.
Screen overview
D12196-1
5
4
1
2
3
8
6
7
Screen item
Description
1
Home
— select this icon to access the
homescreen.
2
Databar
— provides information about
your vessel and its environment. The
position and type of information in the
databar can be customized from the
Homescreen→Customize →Databar
Set-up
menu, if required.
3
Menu
— select this icon to access the
menu. The menu options are specific to the
application that you are currently using. Use
the touchscreen (HybridTouch displays only)
or use the Rotary control to select menu items
and scroll long menus.
Screen item
Description
4
Pop-up menu
— menu options are displayed
when you select the Menu icon.
5
Pop-up messages
— alert you to a situation
(such as an alarm), or unavailable function.
Pop-up messages may require a response
from you — for example, select
OK
to silence
alarms.
6
Dialogs
— enable data to be selected, edited
or entered. Use in many common functions —
for example, editing a waypoint..
7
Context menu
— provides information and
options specific to each application.
8
Status bar
— provides information specific to
each application. This information cannot be
edited or moved.
Alarms
Alarms alert you to a situation or hazard requiring your
attention.
You can set up alarms to alert you to certain conditions,
such as collision warnings and temperature limits.
Alarms are raised by system functions, and also
external equipment connected to your multifunction
display.
When an alarm sounds a message dialog is displayed
on your multifunction display and any networked
displays. The dialog states the reason for the alarm.
You can configure the behavior of certain alarms
by selecting the Edit option on the message dialog
or by using the
Alarms
menu, accessible from the
homescreen via the
Set-Up
icon.
24
e7 / e7D / e95 / e97 / e125 / e127 / c95 / c97 / c125 / c127