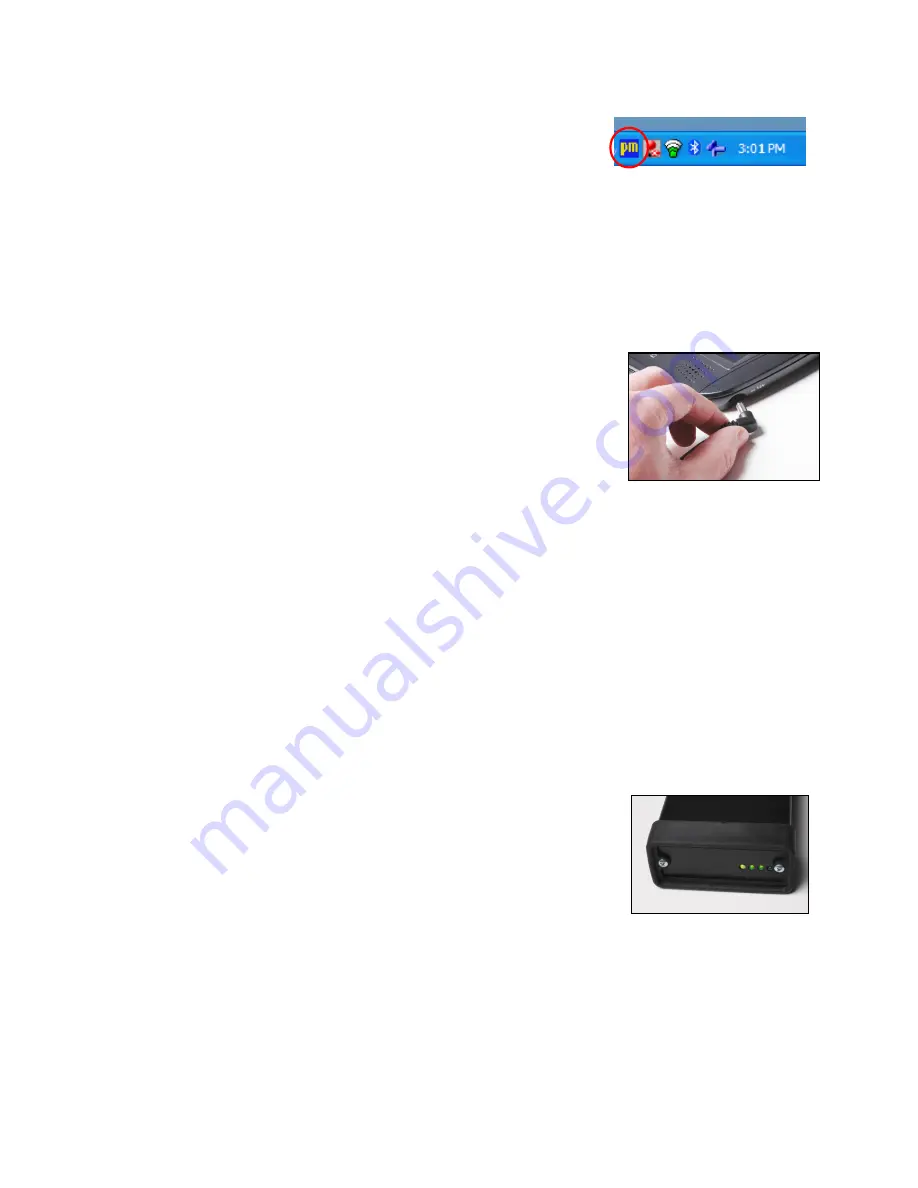
Page 3
a standard computer. To “right click” on an object, press and hold
the stylus on the screen, after a brief delay, the tap will be
interpreted as a “right button” mouse click. This will generally
result in a context sensitive pop up menu being displayed, depending on the object being right
clicked. The touch screen settings may be adjusted using the PenMount control panel, which is
accessible from either the system tray or the Start menu.
You should NEVER use hard objects such as ink pens, keys, or pencils on the touch screen
surface as it can be easily scratched and damaged. We recommend that you use the Raven’s
built in stylus, (Upper right corner of the display) or the Anywhere Map Stylus on a rope.
Connecting cables, GPS and XM receivers
The only cable you should generally need to connect to your Raven
XP in the aircraft is the power cable. The universal charger (PN AW-
160RXS ) provides regulated 12V power to the Raven to charge the
internal batteries. The universal charger has two detachable power
cords and two cords permanently attached. One of the permanent
wires plugs into a standard cigarette lighter receptacle of either 14 or
28 volt rating, and automatically adapts to provide regulated power to the Raven XP. The other
fixed wire coming from the Universal charger should be connected to the Raven. This wire is
labeled “TABLET PWR” and has a right angle connector on it. Plug this wire into the DC input
jack on the Raven, which is located in the lower right corner of the unit.
IMPORTANT
: NEVER plug the right-angle plug into the XM radio box. The Raven and the
XM box actually use slightly different connectors, however the right angle “TABLET PWR”
plug can be forced into the XM box rather easily and this will instantly and permanently destroy
the electronics in the XM receiver!
The AW160RXS Power Unit
The AW160RXS is designed to accept input voltage from 11-28 volts DC and then convert that
voltage to the proper output for each unit associated with the system.
The first green LED on the universal charger will illuminate GREEN
if the input voltage (from the cigarette lighter) is valid from 11 to 32
Volts DC. The Second LED will illuminate green if the XM radio
power output is valid, the third LED will be green if the Raven XP
output power is valid, and the fourth LED will be green if the Raven
XP is drawing power from the supply. This LED should illuminate
when the
The Raven XP will run for approximately 2-3 hours with a fully charged battery and the display
brightness set to maximum.


























