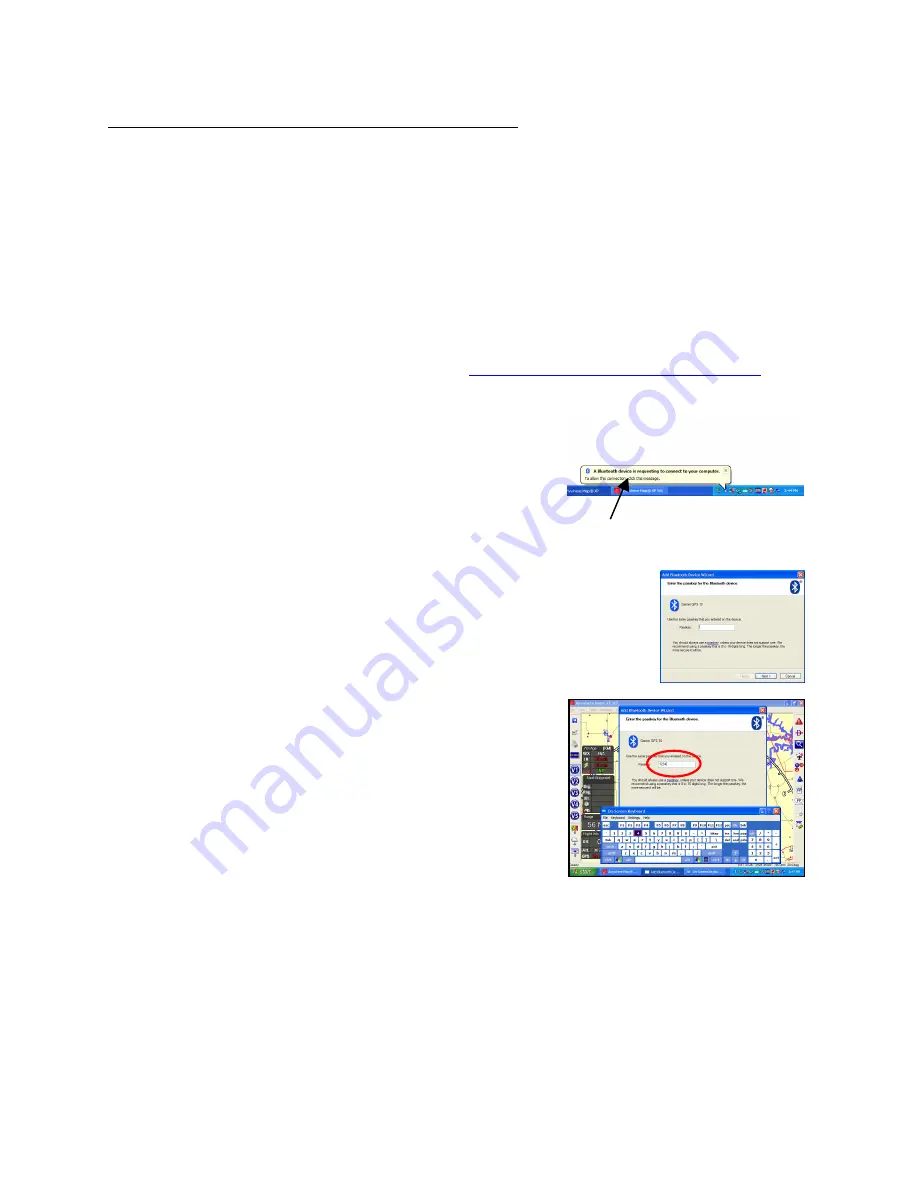
Page 5
3. Starting and shutting down AnywhereXP Software
Please follow these instructions carefully. Because the Bluetooth devices (GPS and XM units)
may need special attention,
you MUST follow these instructions to start the software.
If you
do not, the system may not start properly.
If you bought an entire system from us, including GPS and XM weather unit, we have already
configured the Bluetooth devices and you should proceed to the next section:
Starting
AnywhereXP
.
If you just purchased the Raven XP and are going to configure it with your existing Bluetooth
GPS and/or XM unit, you will need instructions on linking these devices to your Raven XP.
These instructions can be found on our website at
www.anywheremap.com/documentation
. Click
on Anywhere XP or Anywhere WX XP and the look for the document titled
Configuring your
Raven XP with Bluetooth Devices.
Once completed, return to
this section and continue.
Starting AnywhereXP
1. Tap – Tap on the AWXP icon to start the software
2. You will see a notification at the bottom that a Bluetooth device is attempting to connect to
your system. Please tap on the balloon to open it.
3. You will see a dialogue window open that has a data entry field for
entering the passcode. This window MAY have a rectangular white
space obscuring part of it. If so, drag the dialogue window upward by
placing your stylus on the blue bar along the top of the dialogue
window and sweeping it upward toward the top of the screen. This
will expose the data entry field and the control buttons (Next, etc.)
4. Press the left hard button to open keyboard.
5. If you have:
a. Silver colored Sentinel BT GPS: Tap 0000 (four
zeros)
b. Garmin GPS10: Tap 1234 (see example at right)
6. Tap Next, then Tap Finish
7. The GPS should connect as evidenced by the ground
speed (Flight Info Box) showing as 0 (or close to your
speed if you’re moving) and the altitude should be close
to your current GPS altitude.
8. If you have:
a. Sentinel BT GPS: The blue lights will be on steady
b. Garmin GPS10: The blue light will flash once every 2 seconds
If you have a weather system, the Wx Age data window should show a Status line (has signal
strength bars on it) that progresses from INIT to REQST to GOOD, which reflects the satellite
signal quality.








