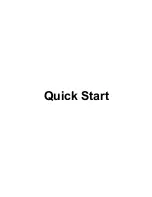Page 4
Adjusting the Display brightness
You can adjust the Display brightness of the Raven XP using a
combination of key presses on the hard buttons. To adjust the
brightness, you use a combination of the third button beneath
the display (see red circle at right) and the oval “hat switch”
along the right side of the display (yellow oval at right). You
can adjust the brightness in the following ways:
•
Full bright: Hold down on the third button and
simultaneously press the RIGHT direction on the hat switch.
•
Full dark: Hold down the third button and press the LEFT
direction on the hat switch.
•
Increment brightness up: Hold down third button and press UP direction on the switch.
•
Increment brightness down: Hold third button and press DOWN direction on the switch.
IMPORTANT
: if your screen is completely BLACK you should first suspect that you may have
turned the display brightness down. Depress the third button and tap RIGHT to turn the
brightness up fully.
Using the onscreen keyboard
Pressing the first button shows and hides the on-screen keyboard. Tap the data entry field of the
form you are using and type on this keyboard using the stylus. It is strongly recommended that
you use the “Microsoft” on screen keyboard. The Raven also ships with a second “on screen
keyboard” utility installed that has not proven to be very reliable. You may also plug in any
standard USB keyboard to the USB port for more keyboard options.
Establishing Bluetooth connections
Each time you start your system you will have to enter the “passkey” to the Bluetooth GPS
device. Please follow the directions below
carefully.