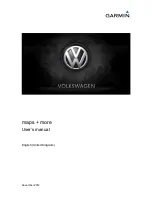Becker Highspeed 7934, Operating Instructions Manual
The Becker Highspeed 7934 is a cutting-edge GPS navigation system offering advanced features and reliable performance. With its user-friendly interface and precise turn-by-turn directions, this device is perfect for any driving adventure. To explore its complete specifications and download the detailed user manual for free, visit our website today.