Reviews:
No comments
Related manuals for eXplorist 500

Stone PB-501-B
Brand: Pebblebee Pages: 21

ATW330-4X
Brand: Atop Pages: 28

GH-601
Brand: Globalsat Pages: 18

ITrax02
Brand: Fastrax Pages: 20

GM720
Brand: Navibe Pages: 8

Qstar Series
Brand: Hi-Target Pages: 18

DAKOTA
Brand: Garmin Pages: 48

520 PLUS
Brand: Raymarine Pages: 2

Phoenix 50
Brand: Raven Pages: 15

Caddy Lite
Brand: Golf Plus Pages: 24
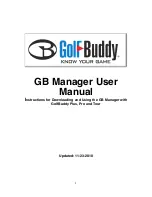
GolfBuddy Plus
Brand: Golf Buddy Pages: 29

FTB 205
Brand: Flash Pages: 2

iX-G78
Brand: innoXplore Pages: 20

Spytec GPS
Brand: Spytec GPS Pages: 3

GB100MG
Brand: Optimus Pages: 2

BFG1S
Brand: Bikefinder Pages: 7

GPS 16c
Brand: B-Speech Pages: 38

OMLOX SmartAntenna
Brand: BeSpoon Pages: 12

















