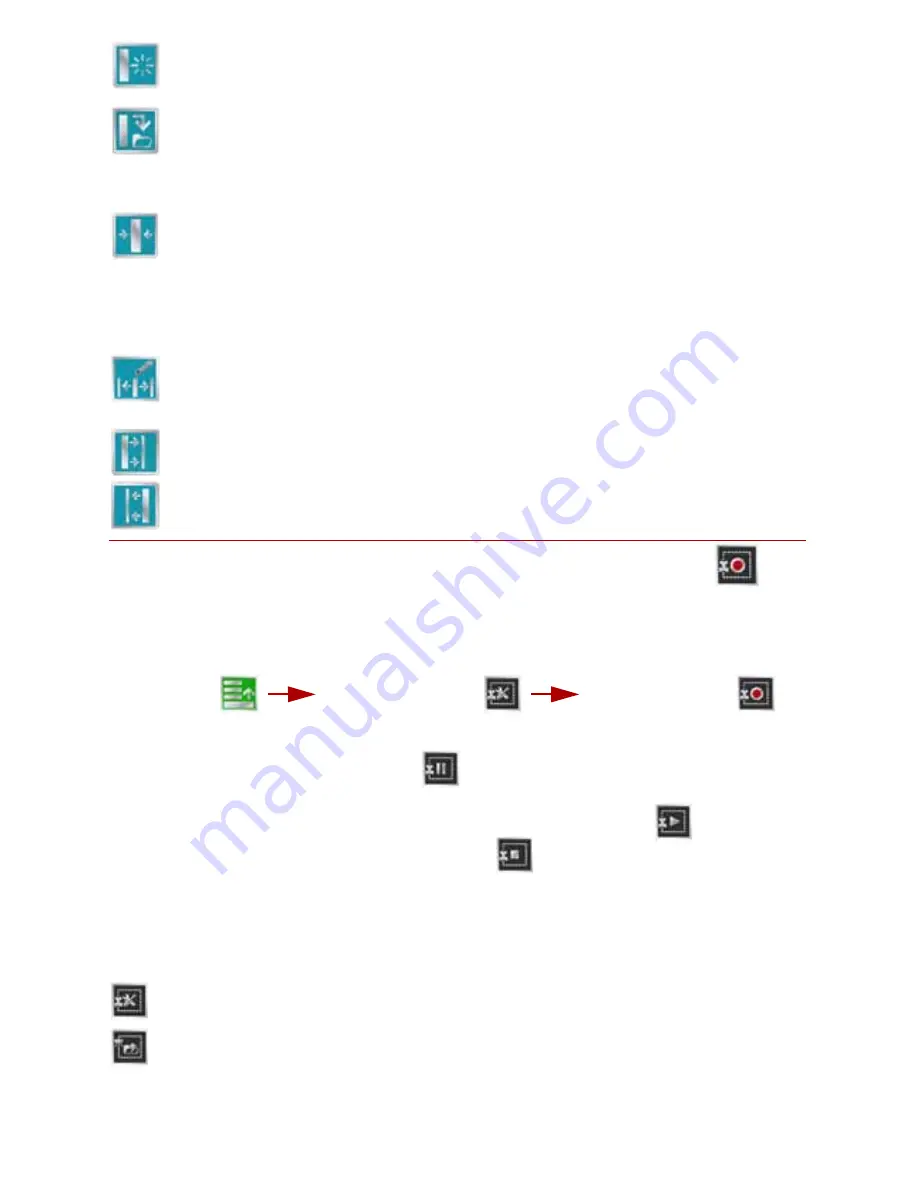
1 0
Select the
Reset A-B Line
icon to clear the displayed path. If the displayed
path will need to be recalled in the future, be sure to save the current path
before selecting reset.
Touch the
Save A-B Line
icon to save the displayed path. Once saved, an
A-B Line can be recalled at any time or loaded into other jobs. In addition,
saved paths can be transferred from the Envizio Pro via the File
Maintenance feature. Refer to the
Envizio Pro Installation & Operation
Manual
for details on the File Maintenance feature and transferring saved paths.
Use the
Re-calibrate A-B Line
tool to re-calibrate the displayed path to the
machine’s current position. Due to DGPS drift over time, this feature allows
the operator to re-calibrate the A-B Line to a known position in a field.
In-Job Nudge Settings:
The Nudge Feature allows the operator to fine tune the displayed path for actual
field conditions.
Touch the
Nudge Settings
icon to display options for the in-job nudge
controls and enable the on-screen nudge controls.
With the on-screen nudge controls enabled:
Touch the
Nudge Right
icon to move the guidance path to the right in the
increments set on the Nudge Settings screen.
Touch the
Nudge Left
icon to move the guidance path to the left in the
increments set on the Nudge Settings screen.
Recording a Field Boundary
To Record a Field Boundary:
1. Begin a job file by following the procedure outlined in the
Starting a Job
section.
2. With the vehicle stopped and positioned at the start of the field boundary, touch:
3. Begin driving the boundary of the field. The Envizio Pro will create a path
displayed in
yellow
.
4. At anytime you may press
Pause
to temporarily stop recording the field
boundary. This feature is useful when refilling a product or when the vehicle’s
path will not reflect the actual field boundary. Touch
Resume
to
continue
recording the current boundary.
5. To close the field boundary, touch the
End
icon on the Guidance screen.
The Envizio Pro will connect the starting point of the boundary to the vehicle’s
current location with a straight line when closing a boundary.
Other Field Boundary Tools
The following icons will be used while creating a Field Boundary.
Touch the
Boundary Tools
icon to display boundary tools available for the
current job.
A previously recorded boundary can be loaded into the current job file by
selecting the
Load Field Boundary
icon in the Menu. A list of job files
stored on the Envizio Pro is displayed. Select the job name to load the
boundary recorded that Field Boundary into the current job.
Menu
Field
Boundary Tools
Record Field
Boundary































