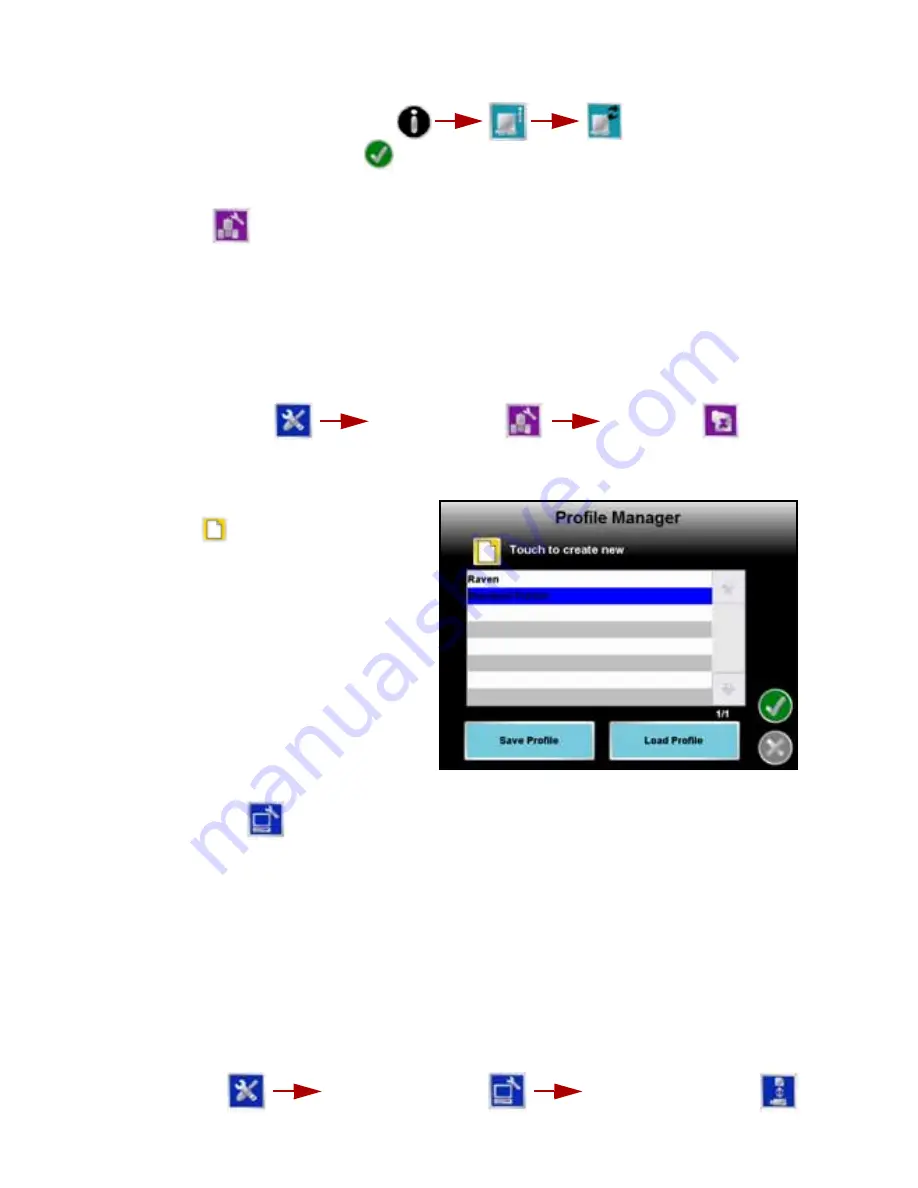
4
To Retry the CANbus Connection:
If the Envizio Pro does not recognize CAN nodes when the console is first
powered up, the CANbus connection may need to be restarted.
1. From the
Home
screen, touch
2. When prompted, touch the
to confirm and retry CANbus communication.
If CANbus communication is not re-established, refer to the
Envizio Pro
Installation & Operation Manual
for troubleshooting information and assistance.
Vehicle
Access the
Vehicle
menu to set up or modify vehicle profiles for each machine or
implement with which the Envizio Pro will be used. Profiles allow the operator to
set up GPS antenna heights and offsets as well as the swath width and section
setup for each implement and transfer those settings to a home or office PC,
another Envizio Pro console, or reload the Profile at a later date.
To Edit Profiles:
1. From the
Home
screen, touch:
2. The
Profile Manager
screen displays with the currently loaded profile
highlighted in the list of profiles stored on the Envizio Pro.
To Create a New Profile:
Touch the
icon and use the
on-screen keyboard to enter the
desired profile name.
To Save a Profile:
Touch the desired profile name in
the list and select the
Save Profile
button. The current settings will be
saved to the highlighted profile.
To Load a Profile:
Touch the desired profile name in
the list and select the
Load Profile
button.
Computer
The
Computer
menu sets display and feature settings of the Envizio Pro console.
Access the Computer menu to change the display brightness, language, and
units, as well as activate features or update the Envizio Pro software.
File Maintenance
The File Maintenance feature allows the operator to transfer files to and from the
Envizio Pro console. Files such as saved field boundaries or guidance paths,
coverage maps for completed jobs, and prescription maps may be transfered
using the following procedure.
To Perform File Maintenance:
1. From the
Home
screen
,
select:
Tools Menu
Vehicle Menu
Profiles
Tools Menu
Computer Menu
File Maintenance
















