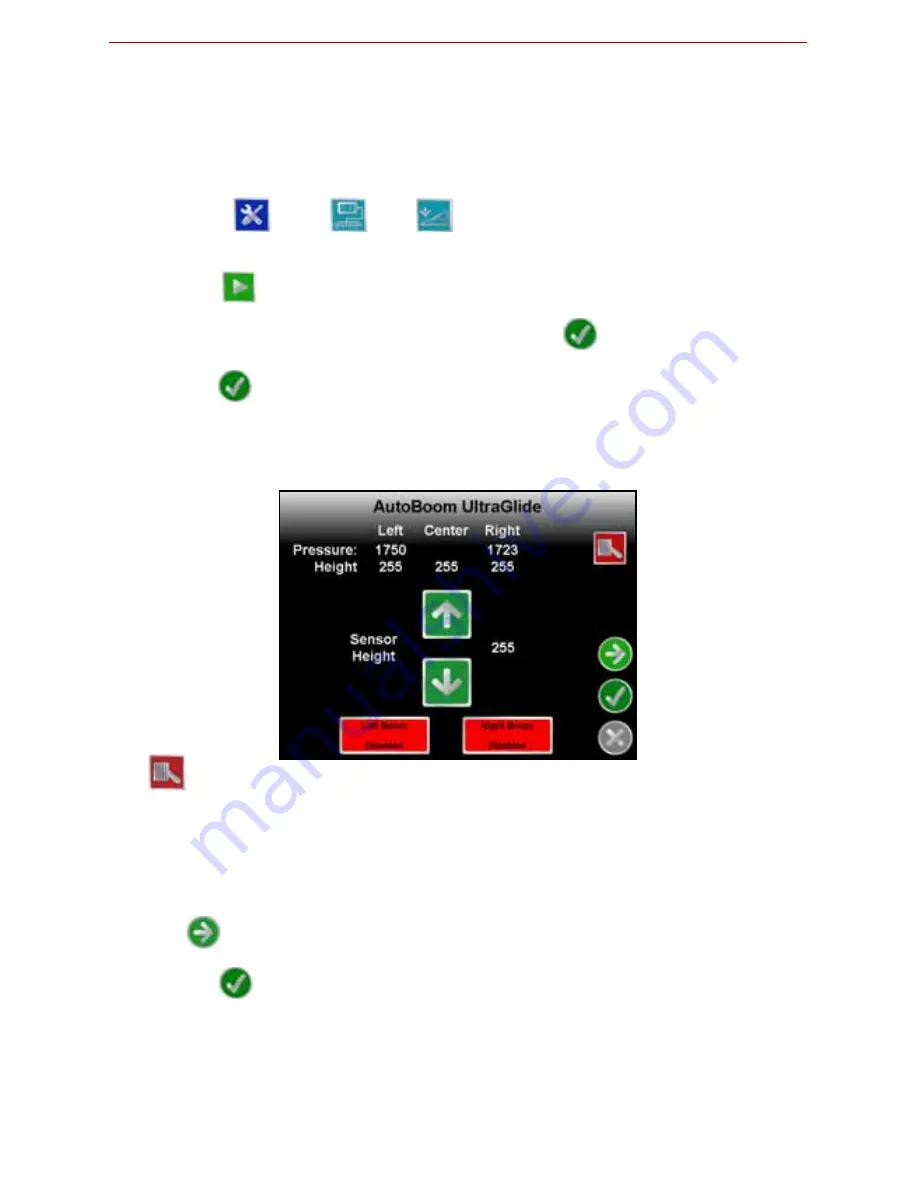
1 3
AutoBoom™
The following sections offer an overview of setting up and using an optional Glide
Series AutoBoom™ system with the Envizio Pro. Refer to the
AutoBoom
Calibration & Operation
manual for detailed setup and calibration information
regarding the AutoBoom™ system.
To view the Glide Series AutoBoom settings and to enable automatic boom height
control, touch
, then
and
to access the Glide Series AutoBoom
setup screens.
Enabling AutoBoom While Staring a Job
1. Touch the
icon on the home screen and touch the AutoBoom button on the
Start Job - Verify Settings screen.
2. Select the Enable AutoBoom option and touch the
icon.
3. Complete the procedure in the
Start a Job
section earlier in this guide and
select the
to begin guidance.
4. Before guidance will begin, the operator will be prompted to review the Glide
Series AutoBoom system settings.
The Envizio Pro will display the configuration screen for your Glide Series
AutoBoom™ system. This configuration screen will look similar to the following:
5. If
is displayed in the upper right corner, touch the icon to toggle the
AutoBoom system on.
6. Touch the
Left
or
Right Boom Disabled
button to toggle automated boom
height control for each boom.
Warning:
Booms may raise and lower unexpectedly. Make sure the area
around the booms is clear of obstructions and people before touching these
buttons.
7. Touch
if system adjustments are necessary, or to fine tune the
AutoBoom™ system.
8. Touch the
icon to open the job and begin guidance.


































