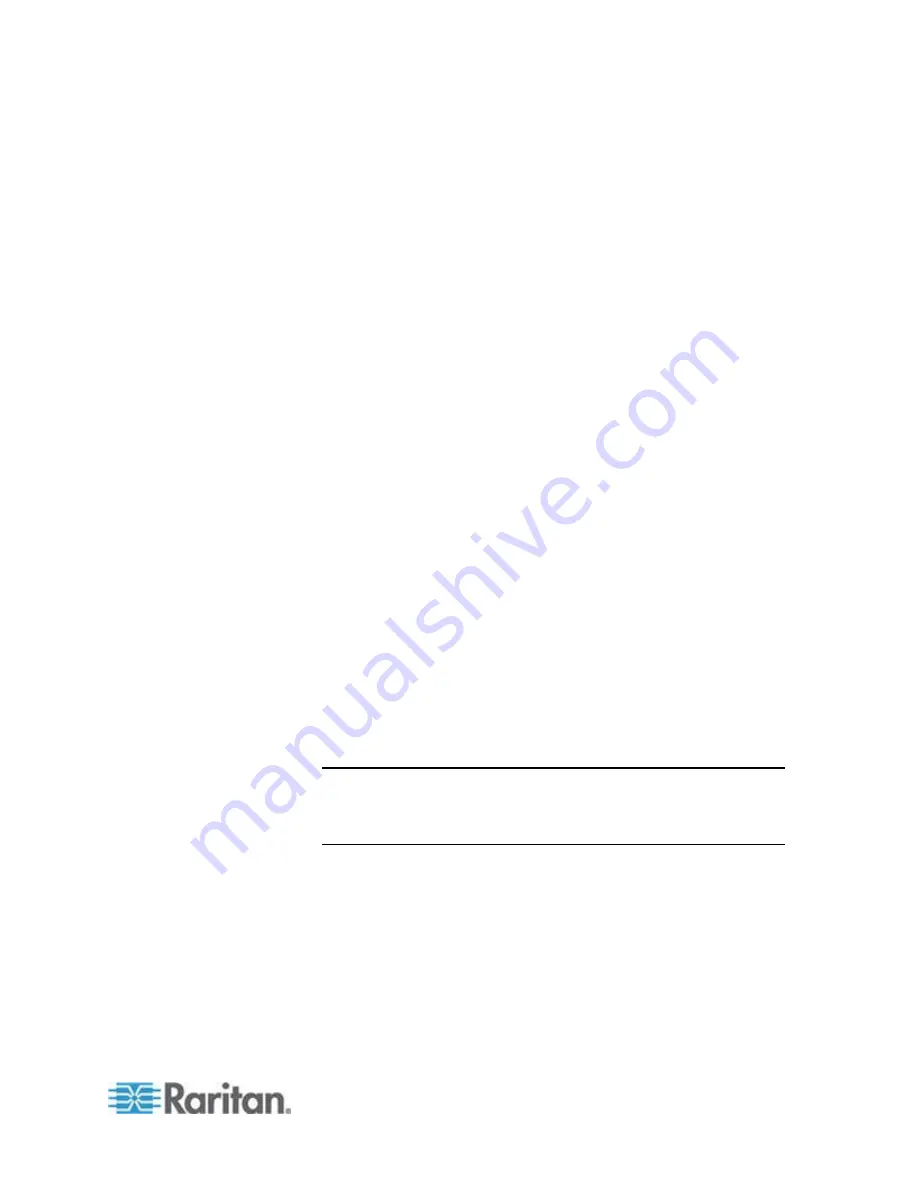
Chapter 3: Working with Target Servers
65
The device can filter out the electrical interference of video output
from graphics cards. This feature optimizes picture quality and
reduces bandwidth. Higher settings transmit variant pixels only if
a large color variation exists in comparison to the neighboring
pixels. However, setting the threshold too high can result in the
unintentional filtering of desired screen changes.
Lower settings transmit most pixel changes. Setting this
threshold too low can result in higher bandwidth use.
b. PLL Settings
Clock - Controls how quickly video pixels are displayed across
the video screen. Changes made to clock settings cause the
video image to stretch or shrink horizontally. Odd number
settings are recommended. Under most circumstances this
setting should not be changed because the autodetect is usually
quite accurate.
Phase - Phase values range from 0 to 31 and will wrap around.
Stop at the phase value that produces the best video image for
the active target server.
c. Brightness: Use this setting to adjust the brightness of the target
server display.
d. Brightness Red - Controls the brightness of the target server
display for the red signal.
e. Brightness Green - Controls the brightness of the green signal.
f.
Brightness Blue - Controls the brightness of the blue signal.
g. Contrast Red - Controls the red signal contrast.
h. Contrast Green - Controls the green signal.
i.
Contrast Blue - Controls the blue signal.
If the video image looks extremely blurry or unfocused, the
settings for clock and phase can be adjusted until a better image
appears on the active target server.
Warning: Exercise caution when changing the Clock and Phase
settings. Doing so may result in lost or distorted video and you may
not be able to return to the previous state. Contact Raritan Technical
Support before making any changes.
j.
Horizontal Offset - Controls the horizontal positioning of the
target server display on your monitor.
k. Vertical Offset - Controls the vertical positioning of the target
server display on your monitor.
3. Select Automatic Color Calibration to enable this feature.
4. Select the video sensing mode:
















































