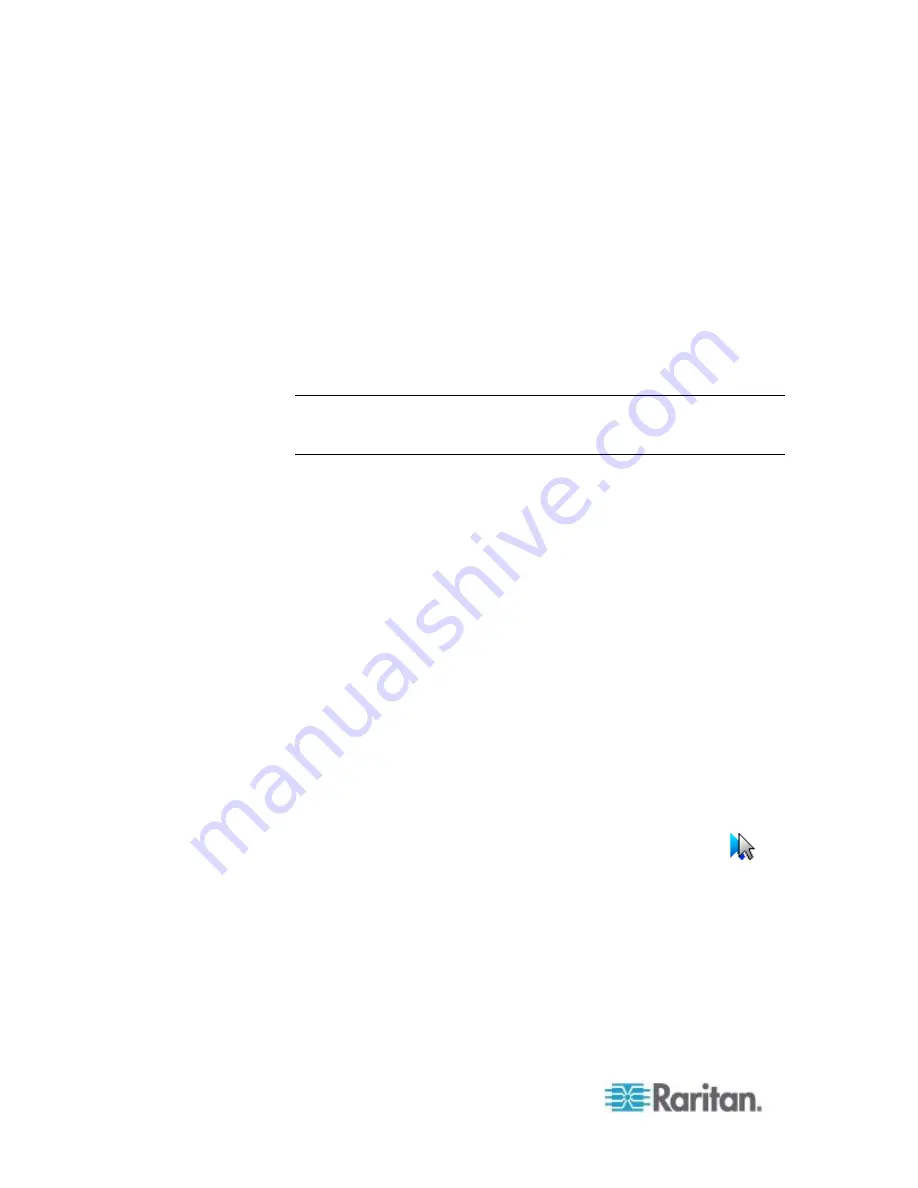
Chapter 3: Working with Target Servers
70
Mouse Pointer Synchronization
When remotely viewing a target server that uses a mouse, you will see
two mouse cursors: one belonging to your remote client workstation and
the other belonging to the target server. When the mouse pointer lies
within the Virtual KVM Client target server window, mouse movements
and clicks are directly transmitted to the connected target server. While
in motion, the client mouse pointer slightly leads the target mouse pointer
due to mouse acceleration settings.
On fast LAN connections, you may want to disable the Virtual KVM
Client mouse pointer and view only the target server's pointer. You can
toggle between these two modes (single mouse and dual mouse).
Note: VKC for the KX II-101 uses an icon set that differs from the icon
set used in VKC for other Dominion KX products. See VKC Toolbar for
the KX II-101 for additional information.
Mouse Synchronization Tips
Be sure to follow these steps when configuring mouse synchronization:
1. Verify that the selected video resolution and refresh rate are among
those supported by the device. The Virtual KVM Client Connection
Info dialog displays the actual values that the device is seeing.
2. Verify that the cable length is within the specified limits for the
selected video resolution.
3. Verify that the mouse and video have been properly configured
during the installation process.
4. Force an auto-sense by clicking the Virtual KVM Client auto-sense
button.
5. If that does not improve the mouse synchronization (for Linux, UNIX,
and Solaris KVM target servers):
a. Open a terminal window.
b. Enter the
xset mouse 1 1 command
.
c. Close the terminal window.
6. Click the "Virtual KVM Client mouse synchronization" button
.






























