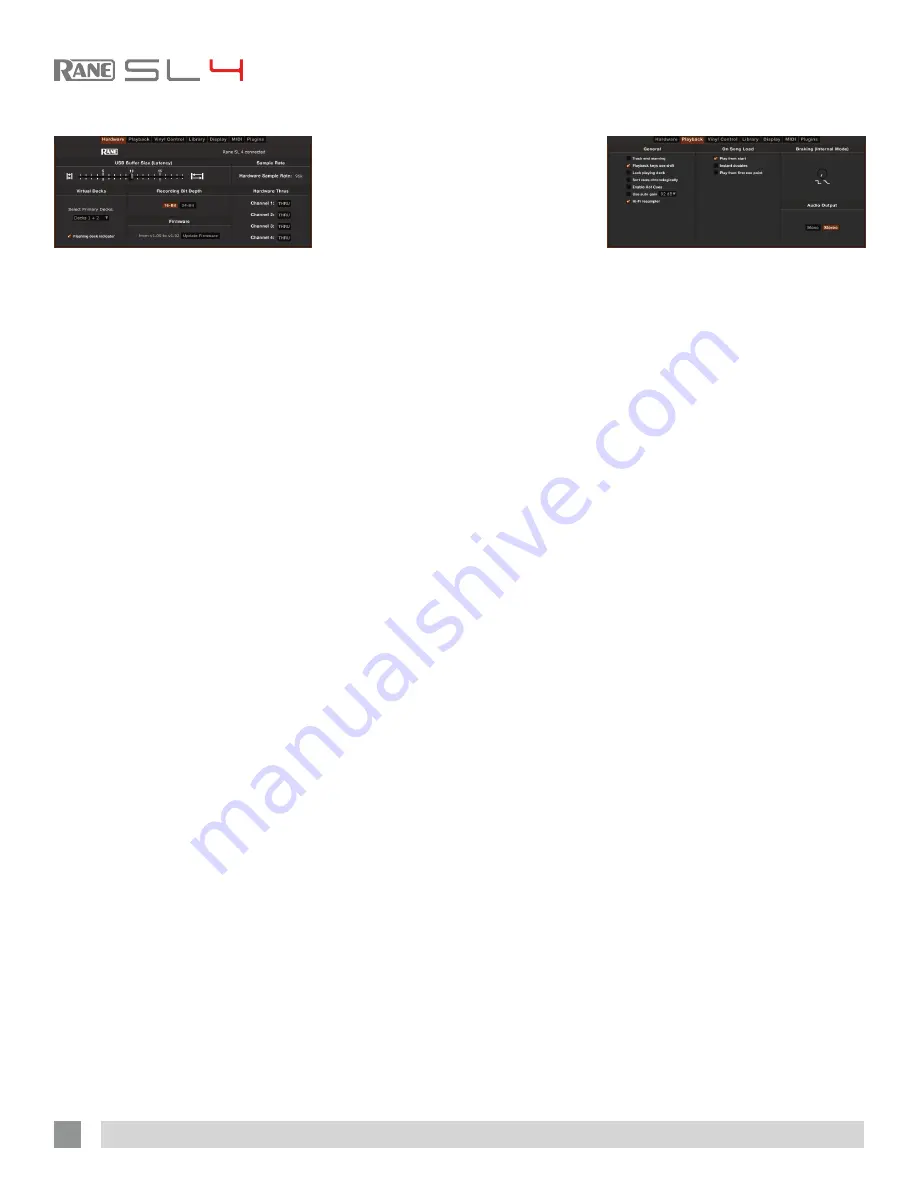
RANE SL4 FOR SERATO SCRATCH LIVE • OPERATOR’S MANUAL 2.4.4
32
Hardware
USB Buffer Size (Latency)
Scratch Live processes audio in small
chunks. When smaller chunks are
used, the movement of the record is
translated into audio more often, which
results in a lower overall system latency.
However, this requires more processing
and therefore a higher CPU load, so
lower buffer size settings require a
more powerful computer to produce
uninterrupted audio. If you want tighter
control, try decreasing this setting. On
the other hand, if you experience audio
dropouts, you need to increase this
setting (or use a more powerful computer).
Select Primary Decks
Select a combination of which two Decks
to set as the Primary Decks.
When using four decks with Scratch
Live, “Primary Decks” are the default
decks displayed in classic mode.
TIP: When using a four-deck setup, you
might like to choose the two turntables
located immediately to the left and right
of your mixer as the “Primary decks.”
Flashing Deck Indicator
When checked, displays a flashing white
border around the Virtual Decks which
currently have keyboard focus.
Recording Bit Depth
Choose to record in either
16-Bit
(CD
quality, smaller file size) or
24-Bit
(high
quality, larger file size).
see “Recording”
on page 29.
Updating Firmware
If a firmware update is available after
installing a new Scratch Live software
release, an
Update Firmware
button
appears in the Hardware screen.
The firmware upgrade takes
approximately 10 seconds, during which
time the SL4 will not be usable.
Sample Rate
The current hardware sample rate is
displayed here. You can choose between
48 kHz and 96 kHz using the Sample Rate
Selection switch on the SL4.
Setting this to 96 kHz will result in better
quality audio, although you will need to
play 96 kHz audio files.
NOTE: It is recommended on lower
spec machines to use 48 kHz as using
96 kHz will put a greater strain on your
CPU.
Hardware Thrus
Select which channels are set to THRU
on the SL4.
See “Thru Mode” on page
16
.
Playback
Track End Warning
Enable this option to flash the Virtual Deck
as you approach the end of the track.
The label will start flashing 20 seconds
from the end of the record. The Track
end warning does not apply to any tracks
under 1 minute long.
Playback Keys Use Shift
When this option is checked you must
have the shift key pressed for the
playback keys to trigger. This applies to all
keyboard shortcuts, including cue points,
INT mode shortcuts, and the sample
player shortcuts.
TIP: You can also turn on Caps Lock
instead of using Shift.
Lock Playing Deck
Every DJ’s nightmare used to be lifting
the needle off the wrong turntable in the
middle of a set. This setting helps to avoid
the digital equivalent; loading a new track
to the wrong deck. When this option is
checked, you can only load a track if the
target deck is stopped.
Sort Cues Chronologically
The five cue points can be placed in any
order, and can be dragged up and down if
you wish to reorder them. If you prefer to
lock them to chronological order, turn this
option on.
Enable Hot Cues
When Hot Cues are enabled, you can set
cue points simply by pressing the number
keys 1 through 0 (no ctrl modifier required)
from your keyboard. You can only add
cues this way if the cue point slots are
empty.
See “Cue Points” on page 18.



























