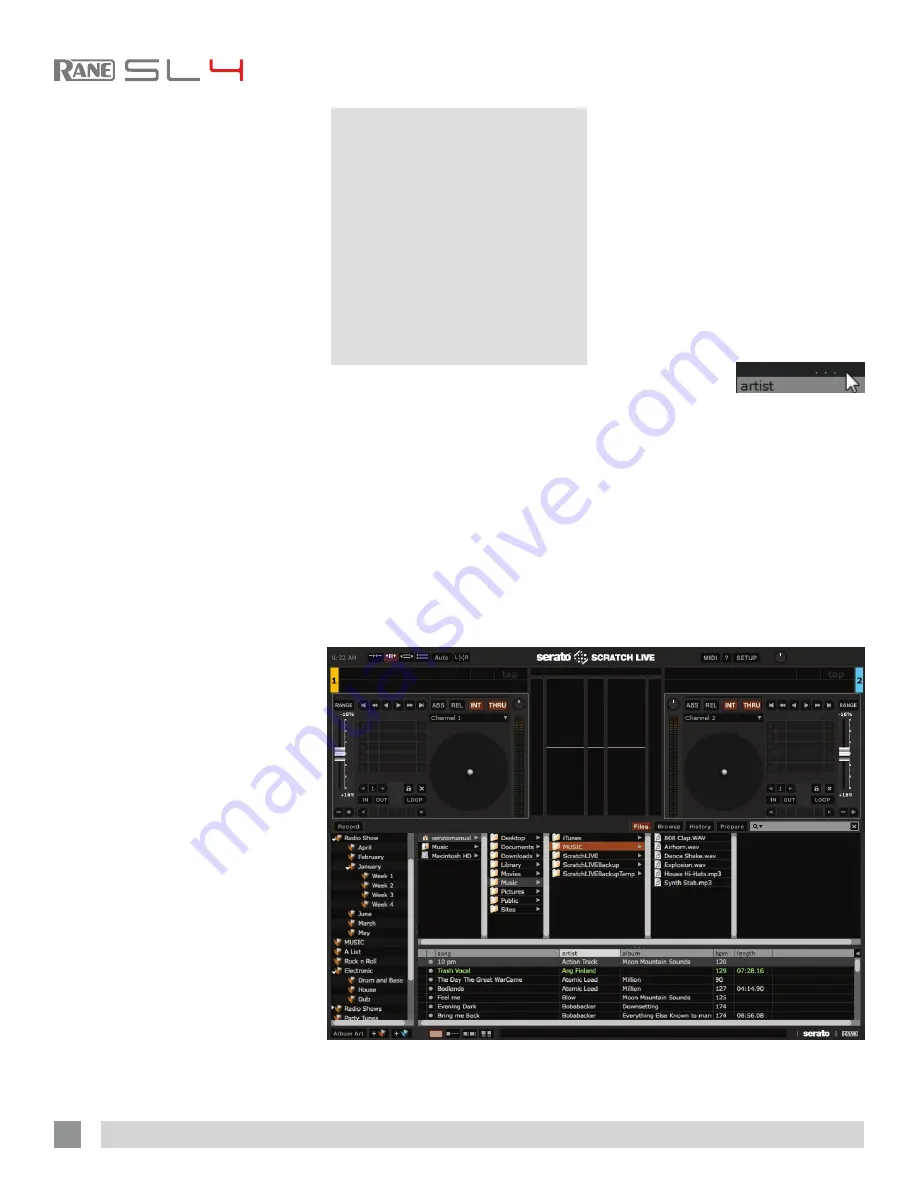
RANE SL4 FOR SERATO SCRATCH LIVE • OPERATOR’S MANUAL 2.4.4
10
phase diagram. The key factors to look at
on the scope display are crisp clean lines,
round shape, and the tracking percentage
in the lower right corner.
Start both turntables or CD players. You
will see green rings appear in the scope
view
as shown above.
For optimal performance the inner ring
should be as close to circular as possible.
Use the scope zoom slider (
1x to 16x
)
to zoom in or out as necessary. Use the
scope
L/R Balance
and
P/A Balance
controls to adjust the shape of the inner
ring.
The number in the top left corner of the
scope view gives the current absolute
position within the control record or CD.
The number in the top right corner is
the current speed in RPM. In the bottom
left is the current threshold setting, and
the number in the bottom right shows
the percentage of readable signal – this
number should be close to 85% when
your system is calibrated properly.
Calibration Troubleshooting
After calibration, the number in the upper
right corner of the scope view should say
0.0 while the needle is on the record and
the turntable is stopped.
If that number is fluctuating then
manually move the Estimate slider to the
right until that number is stable at 0.0.
If you’ve moved the slider all the way
to -24 and its still fluctuating then you
have a grounding or interference problem
somewhere in the chain.
If so, the first thing to check is that
the grounding wire coming from your
turntable is connected to either the SL4’s
or your mixer’s grounding posts.
Next, make sure that the SL4 isn’t
sitting next to a power source such as
a power strip or power box and that the
RCA cables connected to the SL4 aren’t
laying across other power conducting
cables.
If you are still experiencing issues, you
might have to adjust the placement of
your setup. For example, make sure bass
bins aren’t directly under the turntables.
for more calibration troubleshooting
help
See “Scope Reading and Fixes” on
page 38.
Importing
and Playing
Music
Importing Your Music
The easiest way to load music into your
library is by using the
Files
button:
1.
Click on the
Files
button to open the
files panel. The left side of this window
displays various locations on your
computer hard drive (and external
drives if you have one). Click on these
locations to navigate your computer and
find your music. By default, your music
will usually be found in either “Music”
(Mac) or “My Music” (Windows).
2.
Once you have located your music,
drag the folder or files you want to
import onto the purple “
All...
” icon.
This is located to the left of your screen
at the top of the crates and playlist
window. If you wish to import all of your
music, just drag your whole music folder
onto this icon.
TIP: You can also import by dragging
files and folders directly from Windows
Explorer (PC version) or Finder (Mac
version) into the Scratch Live library.
TIP: Adjust the
size of the Files
window by
clicking and dragging near the three
dots up or down. The vertical crates
window adjusts left and right.
Supported File Types
Scratch Live supports fixed and variable
bit rate .MP3, .MP4, Ogg Vorbis, .AAC,
.AIFF, .ALAC, .WAV and Whitelabel (wl.
mp3) file types. M3U playlists are also
supported. For more on Whitelabel.net
audio files,
see “Whitelabel.net” on page
11
.

























