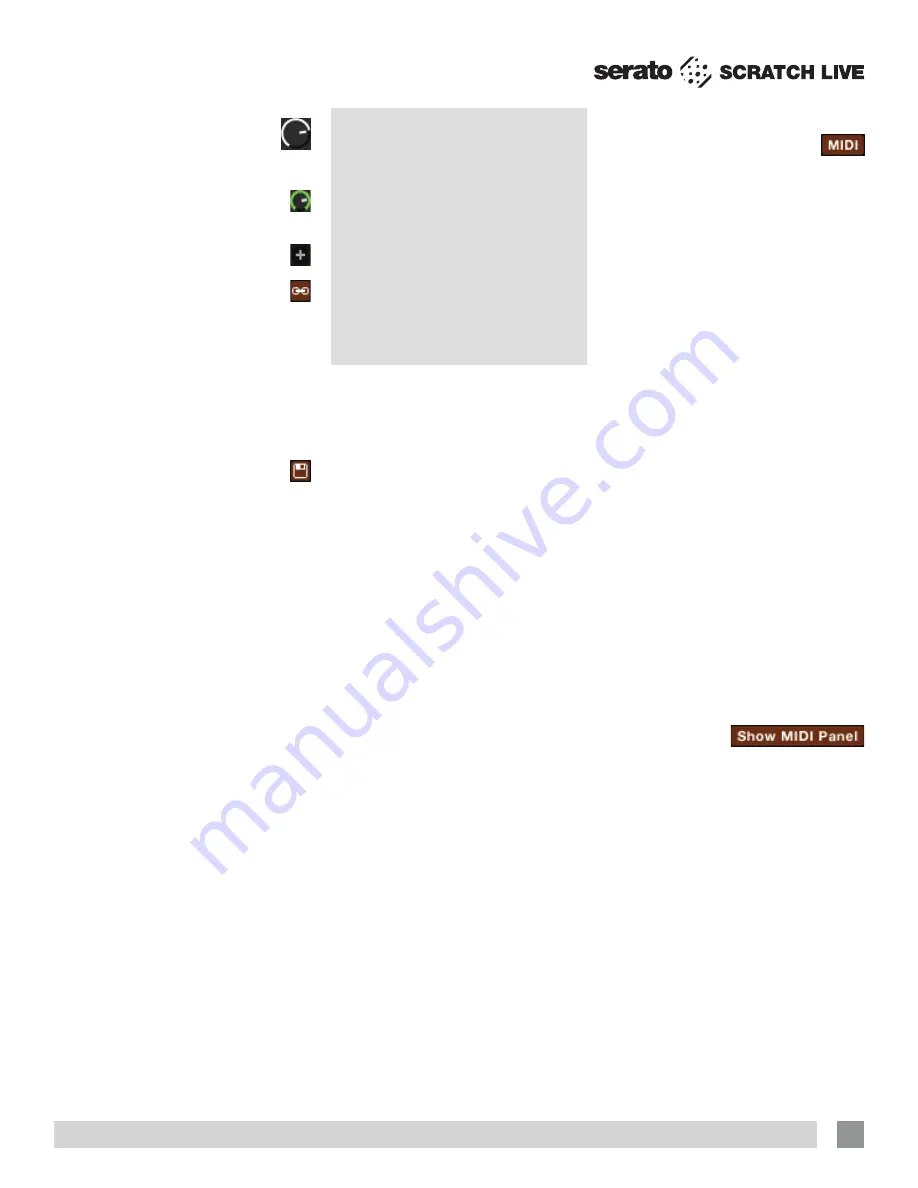
RANE SL4 FOR SERATO SCRATCH LIVE • OPERATOR’S MANUAL 2.4.4
23
MIDI Control
The MIDI Control feature in Scratch Live
provides the ability to map MIDI controls
to Scratch Live controls, and thus control
the functions of Scratch Live using MIDI
controllers such as keyboards, triggers,
sliders, and knobs. Integrating MIDI
controllers into your Scratch Live setup
can improve live performance usability,
such as hitting pads on a MIDI controller
to trigger loops and cue points.
MIDI Controller Setup
The process of setting up a MIDI
controller for use with Scratch Live
will vary depending on the hardware in
question. Many devices can connect to
a computer using MIDI over USB, and
will either be supported directly by your
operating system, or require installation of
drivers and configuration utility software.
Follow the manufacturers instructions for
installation.
Other controllers may solely use a MIDI
out connector to send control messages,
and will require a separate MIDI interface
unit to communicate to software.
Generally the MIDI interface will come with
drivers and configuration tools which pass
your controller’s output onto an available
MIDI channel, which can be used by
Scratch Live.
Once your controller is installed and
functioning correctly, use these directions
for assigning controls.
Assigning Controls
To enable MIDI assign mode,
click the MIDI button. Hovering
the mouse pointer over a control will bring
up the MIDI assignment box, showing the
current assignment status.
To assign a MIDI control, click on the
control in Scratch Live, then move the
MIDI control. The MIDI assignment box
should update to show it has mapped the
controls to one-another.
To un-assign a MIDI control, click on the
control in Scratch Live, and press return
on your computer keyboard.
While in MIDI assign mode, controls
which have MIDI inputs assigned show a
green box indicator around them.
NOTE: Once in MIDI assign mode,
Scratch Live controls will no longer
respond directly to the mouse. If you
need to change a control using the
mouse, disable MIDI assign mode.
MIDI Platters
The Scratch Live Virtual Decks are not
user assignable to MIDI control. MIDI
devices with platters on them all send
different data so user mapping is not
possible. To control the platter use a
natively supported controller.
Assign MIDI to Other Controls
Controls which
are not normally
visible are available for assignment when
in MIDI assign mode by clicking on the
Show MIDI Panel
button. This will open
up a panel allowing MIDI assignment for
controls including library navigation as
well as additional Deck functions such as
fine pitch control and extended cue and
looping features.
5. Move the Ultra or Super Knob
to the position that you want the
parameter to end being controlled
from.
6. Move the Parameter Knob to the
position that you want the to be the
highest value of the parameter.
7. Press the Macro Max button to set
the maximum.
8. Link the parameter to the Ultra or
Super Knob by pressing the Link
button.
Now when you adjust the Ultra or Super
Knob you will see the parameter knob
move within the range that you just
specified. Any parameters not customized
but linked to the Super or Ultra Knob will
behave as normal.
You can save any macro mappings
you have made to an effect by
clicking the Save button by the Super
Knob, and save effects combinations
made in Ultra Knob Mode by clicking the
Save button by the Ultra Knob.






























