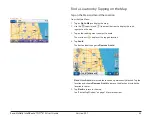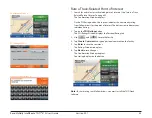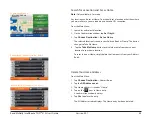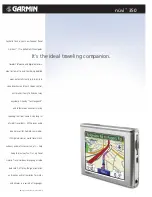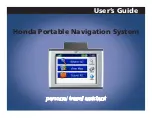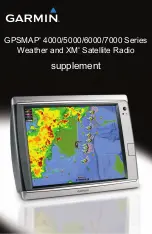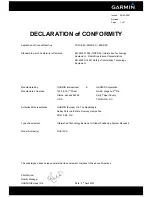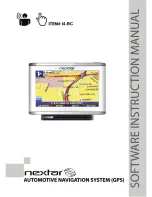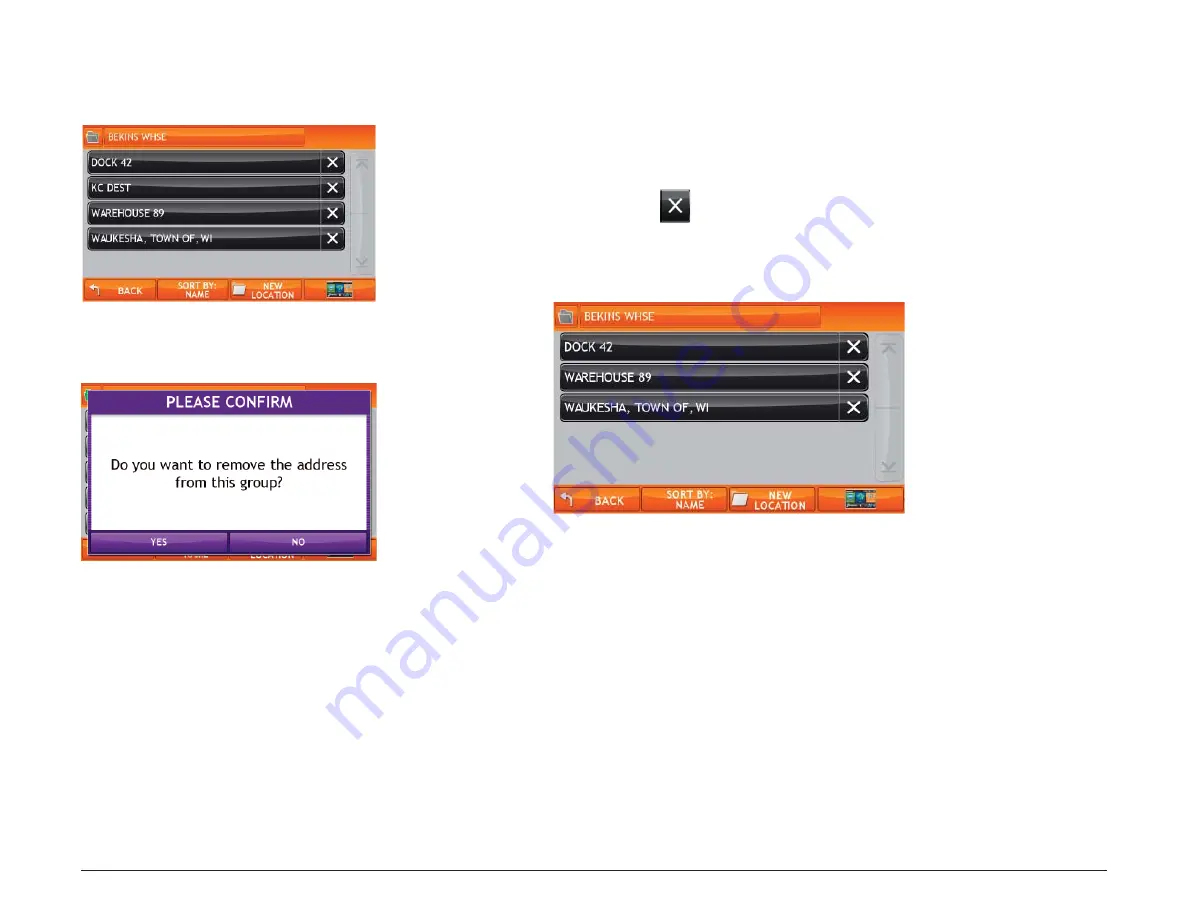
Rand McNally IntelliRoute
®
TND
TM
510 User’s Guide
Version 2.0.1
62
Remove an Address From a Group
From the Main Menu:
1.
Tap
Choose Destination
>
Address Book
.
1. Tap on the
Group
tab.
2. Tap on the Group you want to remove the address from.
3. Tap on the
next to the address to be removed.
A confi rmation window displays.
4.
Tap
Yes
.
The Address Book Group redisplays with the address removed.
Group Address List
Confi rmation Window