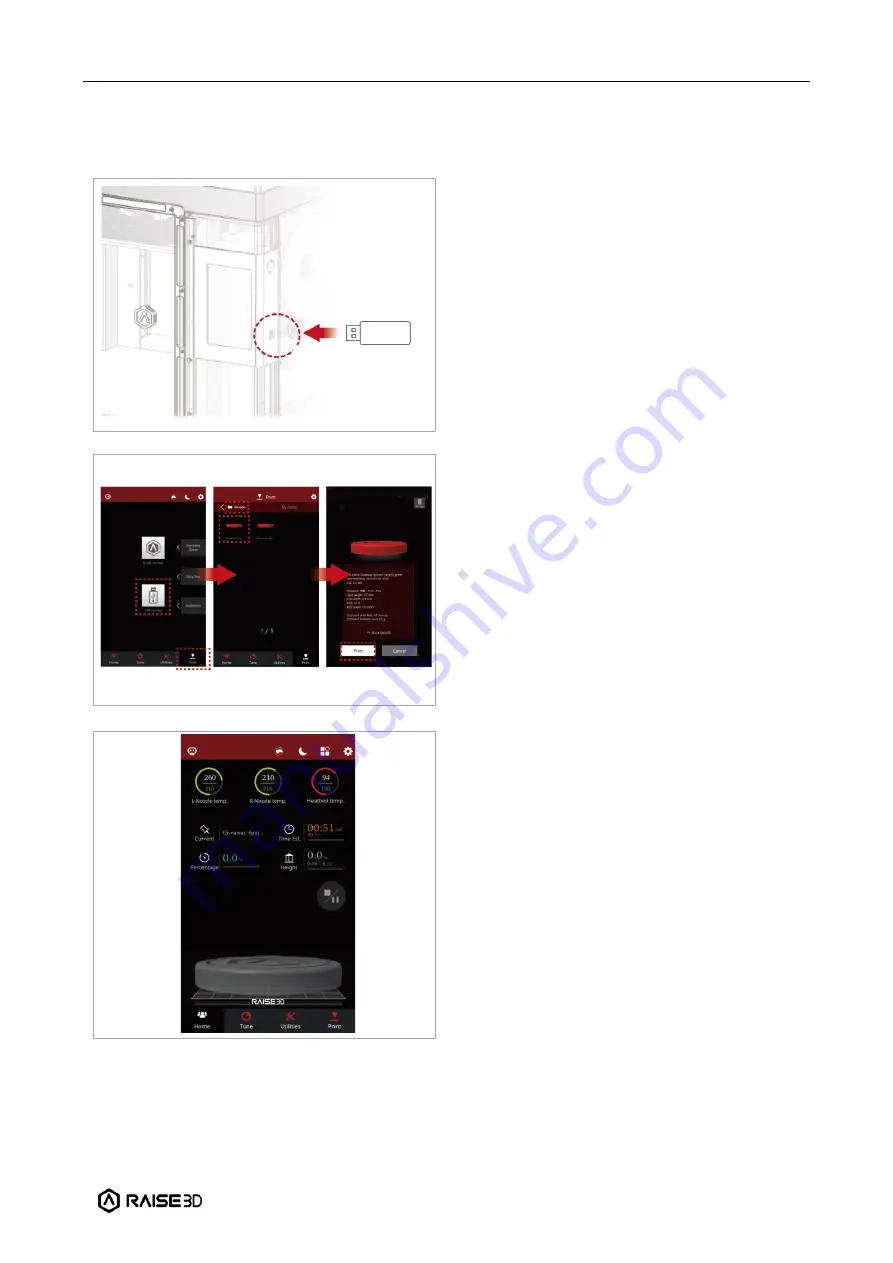
Raise3D
Pro3 Series Printer
Dual Extruder Printing (Advanced)
33
H.
Dual Extruder Printing-First Print
Insert the USB device that contains your sliced
model files (.gcode or .data) into the USB port on
the side of the touchscreen.
Select
“Print” on the touchscreen, and choose
“USB Storage” to open the file storage path.
Select your sliced model file to check the printing
parameters and settings.
Select
“Print” to start printing the model.
During the printing process, you can check the
printing status from the
“Home” interface on the
touch screen, including the remaining printing
time and other parameters.
Note:
The touch screen will display an image of
your model during printing. This image will only
be shown when the file is sliced by ideaMaker
and the .data file is exported to the USB flash
drive.
USB Flash Drive
1.
2.
3.







































