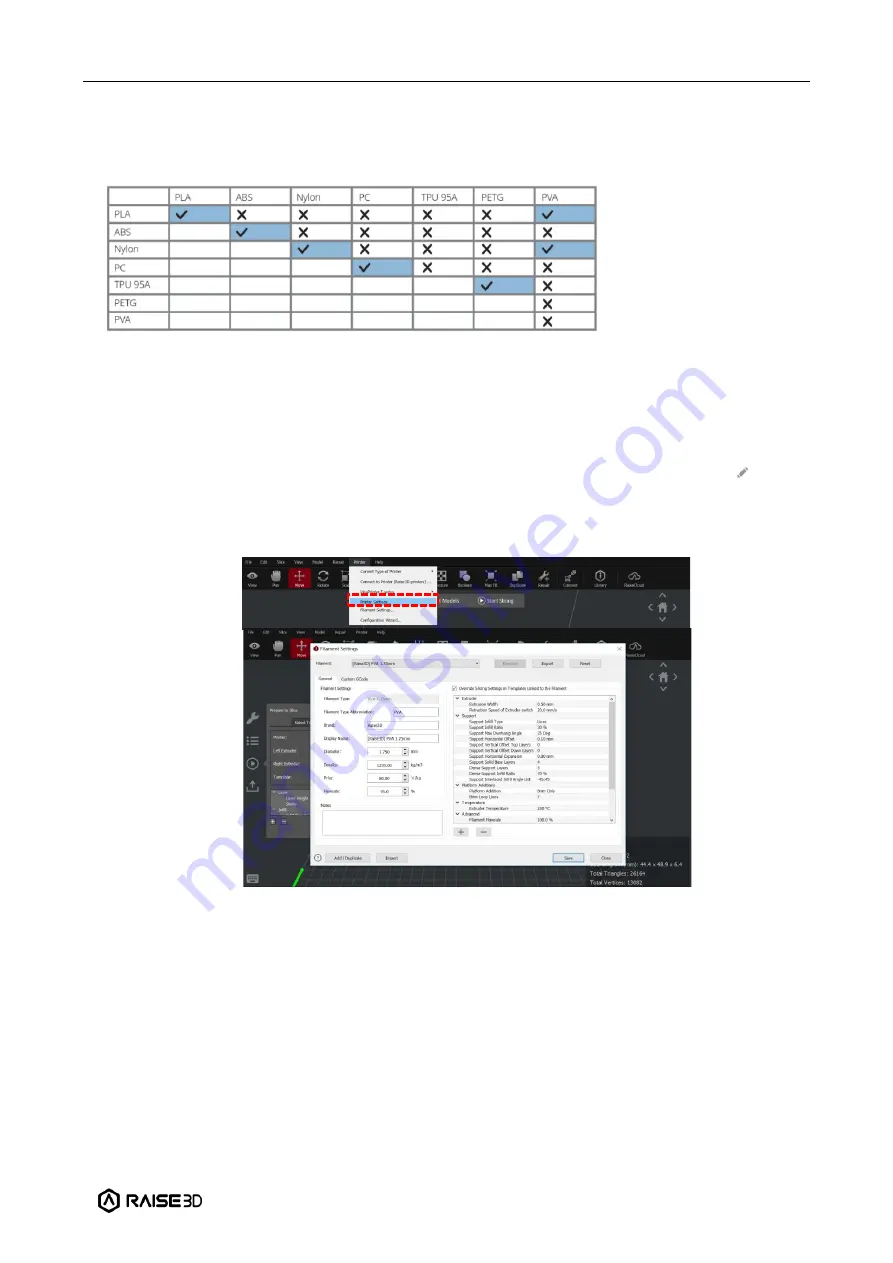
Raise3D
Pro3 Series Printer
Dual Extruder Printing (Advanced)
31
5.
Dual-extruder printing with Multiple Filament Types
Printing with multiple filament types may limit printing compatibility. The table below lists all the officially-
supported dual-extruder printer material combinations currently possible on the Pro3 series printers.
Icon
Meaning
√
Officially
supported
X
not supported
Experimenting
6.
How to Print PVA Filament
When a nozzle is assigned to print with PVA filament, ideaMaker will automatically edit some additional
settings to get better printing performance with PVA filament. This will disable some settings under the
“Advanced” menu and these settings will not be directly editable. If you want to edit these settings, you can
move to
“Printer > Filament Settings > PVA 1.75mm”; Or you can directly click the pencil “ ” icon on any
tabs of
“Advanced Settings”, ideaMaker will directly jump to the filament template, making it convenient for
you to edit the parameters.
Method 1























