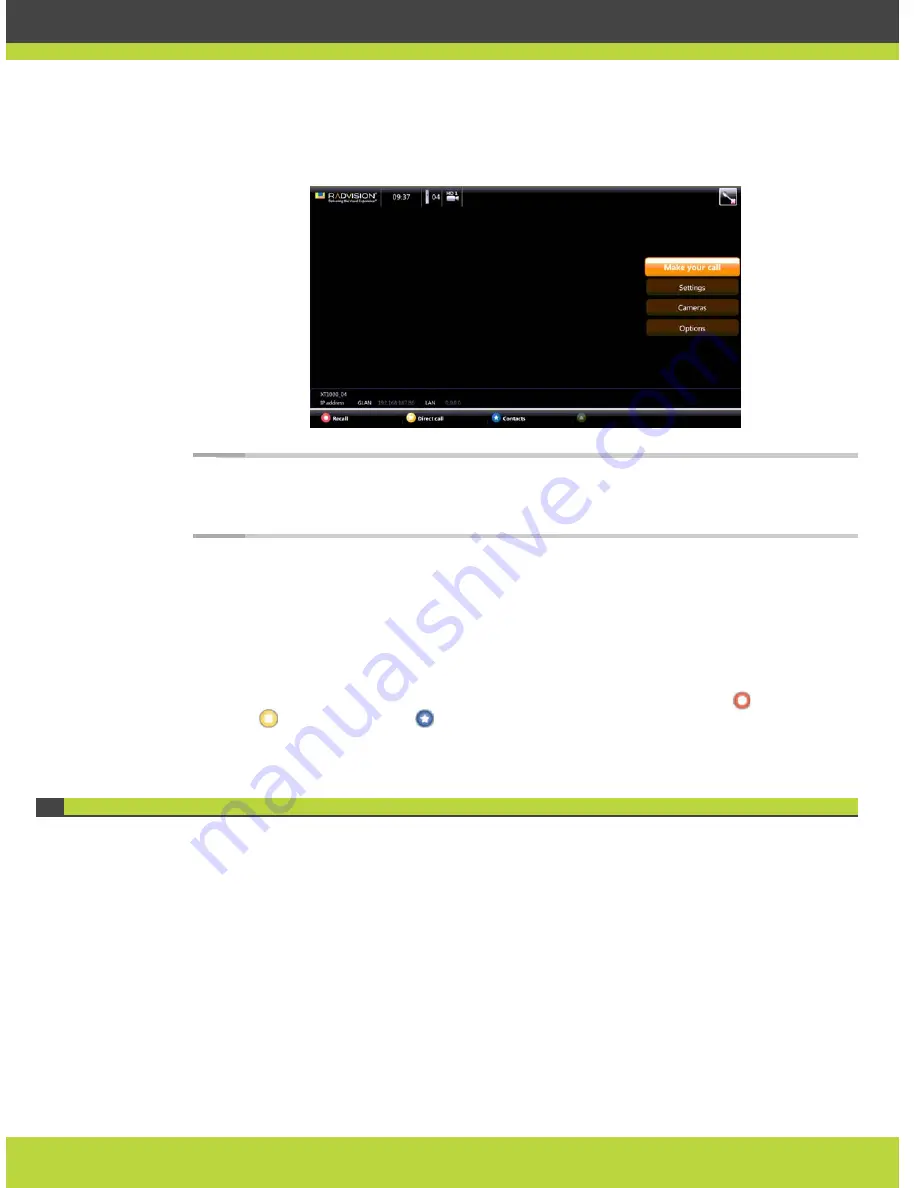
'Getting Started' | 2
RADVISION | User Guide for SCOPIA XT1000 Version 2.0
Step 5
The RADVISION welcome screen appears on the monitors, followed by the Main Menu page.
Figure 1-1
Main Menu Page
Note:
All the pages are partitioned into areas: system area (top bar); action area (right bar);
local info area and function keys area (bottom bar corresponding to colored buttons on
the XT1000 Remote Control Unit).
Step 6
Using the arrow keys of the XT1000 Remote Control Unit, select the action to perform in the
rightmost section of the page (e.g. Make your call or Settings).
According to the selected action, the content of the function key bar changes dynamically in color
and presents further options. In this way, you can access all major system functions by simply
pressing the arrows and color keys of the XT1000 Remote Control Unit.
For example, scroll to Settings. The function keys allow you to choose among Administrator
settings,
User settings, and
Quick setup.
Using the Quick Setup Wizard
A quick setup wizard will assist you in this first approach to the system.
The quick setup will show more pages, allowing you to set some useful parameters for basic
system management. Your system administrator might already have set these parameters for you.
You might also use the quick setup wizard after:
•
Restoring default settings
•
Re-installing software






















