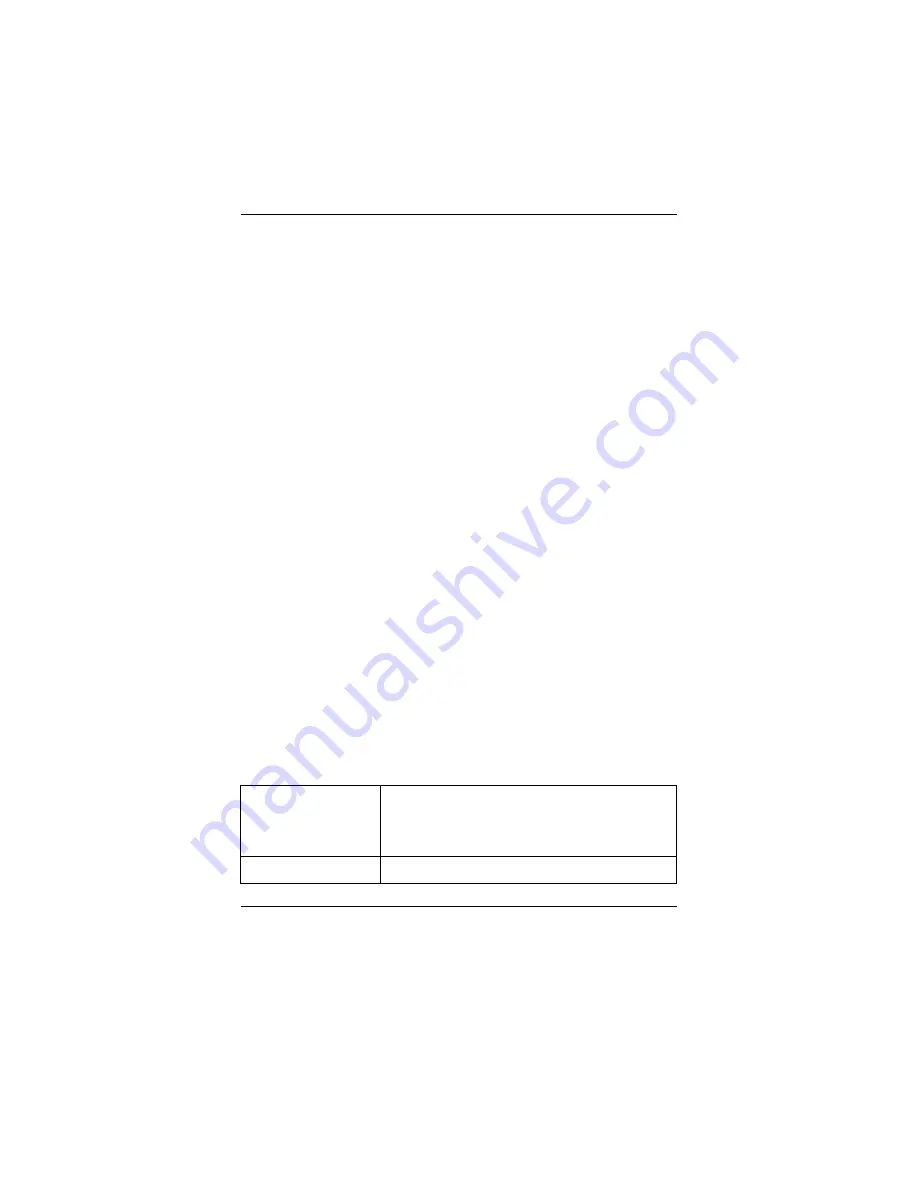
Using HydraVision
T M
4-5
Note:
Hot Keys only work if HydraVision
TM
is installed and loaded.
Create/Remove Hot Keys
To create custom hot key sequences, select a Modifier key (shift, Alt,
etc.), a Hot key, and the hot key function you want this key combination
to perform. Click add to enter to your new combination in the Assigned
hot keys list box. Click Apply to activate assigned hot keys.
Note:
ATI recommends that a modifier key be used with any function
key (F1, F2, etc.) assigned as a hot key. This will prevent interference
with the function of these keys in individual applications.
To delete a hot key from the
Assigned hot keys
list box, highlight it,
click
Remove
, and then click
Apply
.
You can also disable all hot keys listed in the
Assigned hot keys
list box
by checking the
Disable hot keys
box near the bottom of the
Hot Keys
dialog.
Using Hot Keys
You can use any assigned hot key at any time, from within any
application, to change your display.
Provided hot key functions, include:
Snap App to Monitor
Allows you to move or “snap” active windows or
dialogs from monitor to monitor for quick placement
and viewing of desktop contents
HydraVision
TM
Pop-up Allows on-the-fly access to
HydraVision
TM
Summary of Contents for AT008
Page 1: ...AT008 AT008V GRAPHIC CARD USER MANUAL DOC No M01904 Rev A0 Date 11 2001 Part No 25 12094 00 ...
Page 5: ...Installation 2 iii This Page Left Blank for Note ...
Page 11: ...FIC Graphic Card User Manual 1 6 This Page Left Blank for Note ...
Page 14: ...Installation 2 3 ...
Page 17: ...FIC Graphic Card User Manual 2 6 This Page Left Blank for Note ...
Page 18: ...Installation 2 7 This Page Left Blank for Note ...
Page 19: ...FIC Graphic Card User Manual 2 8 This Page Left Blank for Note ...
Page 22: ...Software Utility 3 3 ...
Page 49: ...FIC Graphic Card User Manual A 4 This Page Left Blank for Note ...





















