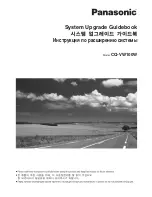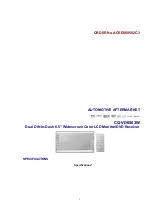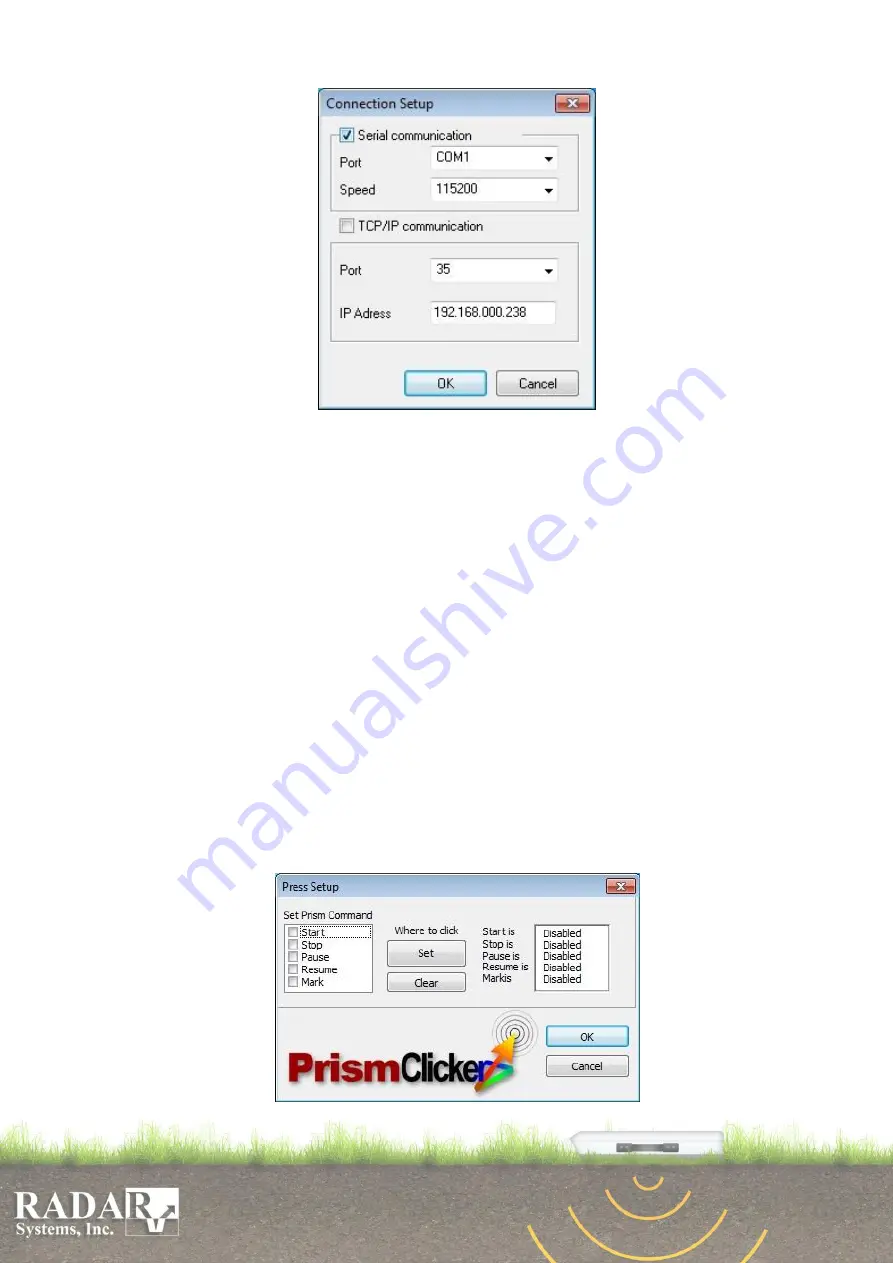
62
Fig.C4.
Prism
Clicker
connection setup dialog window
After you pressed “OK”, tool automatically try to connect and gives a warning if it
fails.
Clicks Configuration
Click on the
Prism
Clicker
tray icon and chose “Press Setup” to configure the
mouse clicks emulation. First of all user has to choose the triggering commands which
manage the Mouse click emulation events in the “Press Setup” dialog window. To do it
user is able to click on the checkbox corresponding to the command in “
Prism2
Commands” list. The “Set” button has to be pressed after choosing the commands. User is
able to left click the necessary place of the third party software, what is needed to be
simulated, after “Press Setup” dialog window closing. “Press Setup” dialog window will
appear allowing to setup other commands.
Each
Prism2
command status is represented on the right part of the window. It is
possible to pin multiple commands to one emulation click (simply select multiple
checkboxes before you press “Set” button to apply it). It is not necessary to set all of the
commands. There is a possibility to clear already checked commands (check corresponding
checkboxes and press “Clear” button).