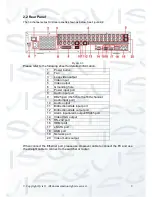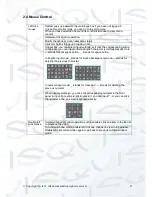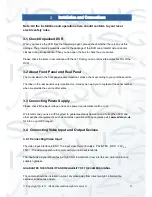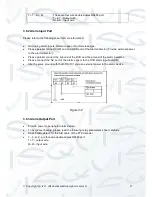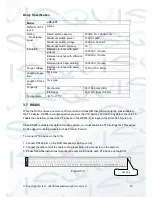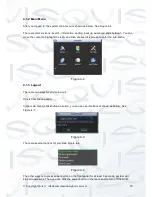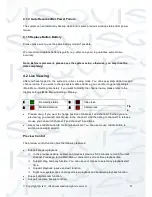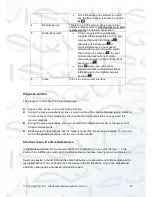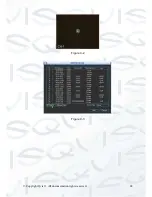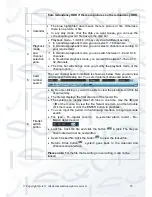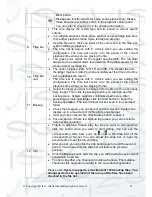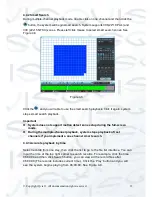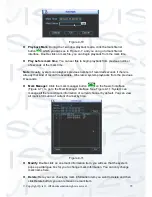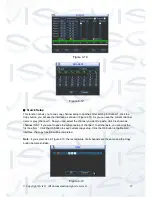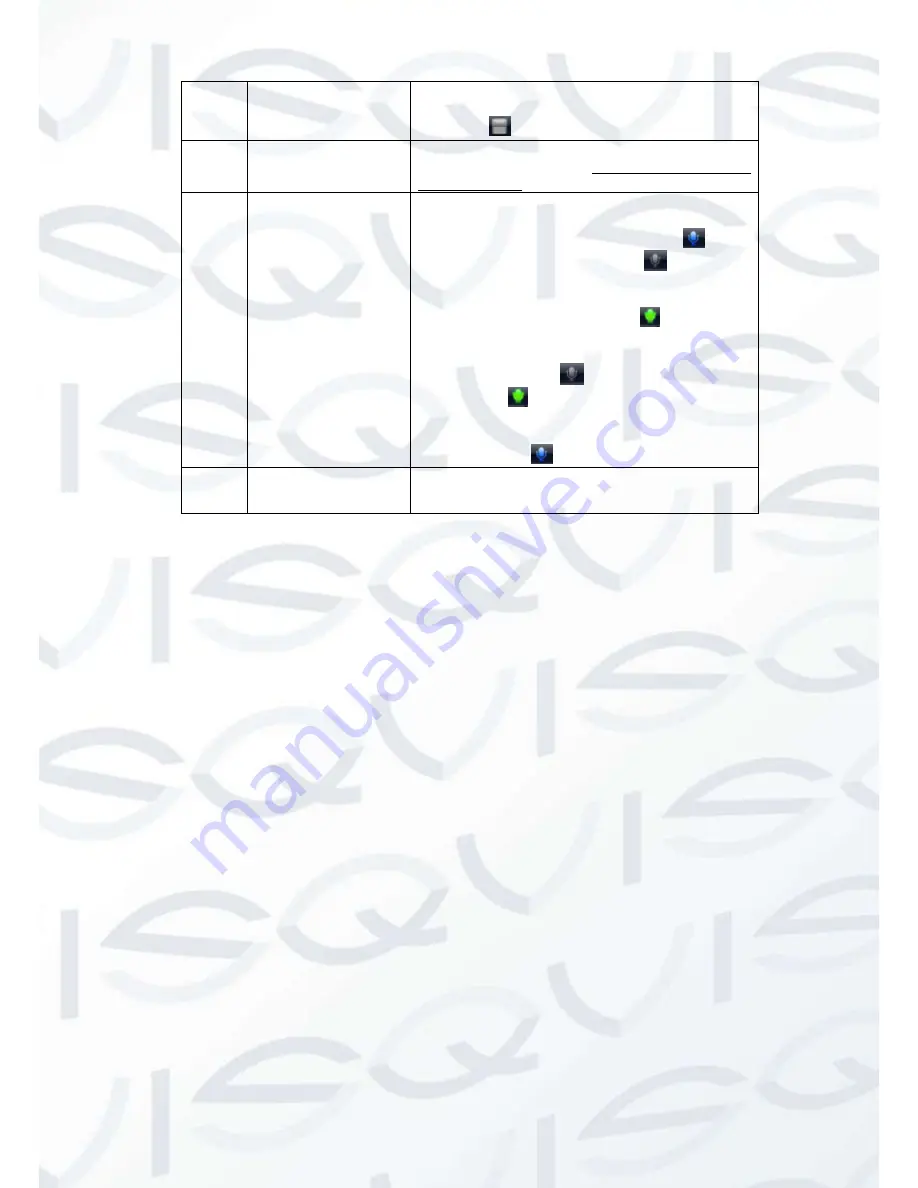
© Copyright Qvis ®. All documentation rights reserved.
23
Once the backup has started, you can
see the free channel is shown as an icon
as
.
4
Remote device
This is to go to the remote device connection
interface. Please refer to
Shortcut menu to add
remote device
for detailed information.
5
Bidirectional talk
If the connected front-end device
supports bidirectional talk function, you
can see this button is shown as
.
Otherwise, it is shown as
if
connected devices do not support
bidirectional function. Now the digital
channel icon is shown as
, the rest
bidirectional talk buttons of digital
channel becomes null too and the icons
are shown as
.
Click
again, you can cancel
bidirectional talk and the bidirectional
talk buttons of other digital channels
becomes
.
6
Close
Click it to close current interface.
Playback control
The playback control has the following features:
Support play, pause, and exit and drag function.
During the preview playback process, you can not see the channel title and record status of
current channel. It will display the channel title and the record status once you exit the
preview playback.
During the preview playback, you can not switch the displayed channel or change current
window-display mode.
Please note the tour function has the higher priority than the preview playback. You can not
control the preview playback until the tour function ended.
Shortcut menu to add remote device
In the preview interface, for the channel with no IPC connection, you can click the icon
‘+’ in the
centre of the interface to quickly go to the Remote Device interface. See Figure 4-2 and Figure 4-3.
Select one device in the list first and then click Add button, you can add current front-end device to
the digital channel. You can double click one device in the list to add too. Or you can click Manual
add button and input remote device information to add.
Summary of Contents for I-ZEUS-HYBRID1
Page 1: ...i ZEUS HYBRID I ZEUS HYBRID16 16 CHANNEL ANALOGUE IP HYBRID DVR User s Manual V1 0 09 2013...
Page 2: ...Copyright Qvis All documentation rights reserved i...
Page 33: ...Copyright Qvis All documentation rights reserved 24 Figure 4 2 Figure 4 3...
Page 53: ...Copyright Qvis All documentation rights reserved 44 Figure 4 29 Figure 4 30 Figure 4 14...
Page 58: ...Copyright Qvis All documentation rights reserved 49 Figure 4 35 Figure 4 36 Figure 4 37...
Page 88: ...Copyright Qvis All documentation rights reserved 79 Figure 5 27 Figure 5 28 Figure 5 29...
Page 169: ...Copyright Qvis All documentation rights reserved 160 Figure 7 55 Figure 7 56 Figure 7 57...