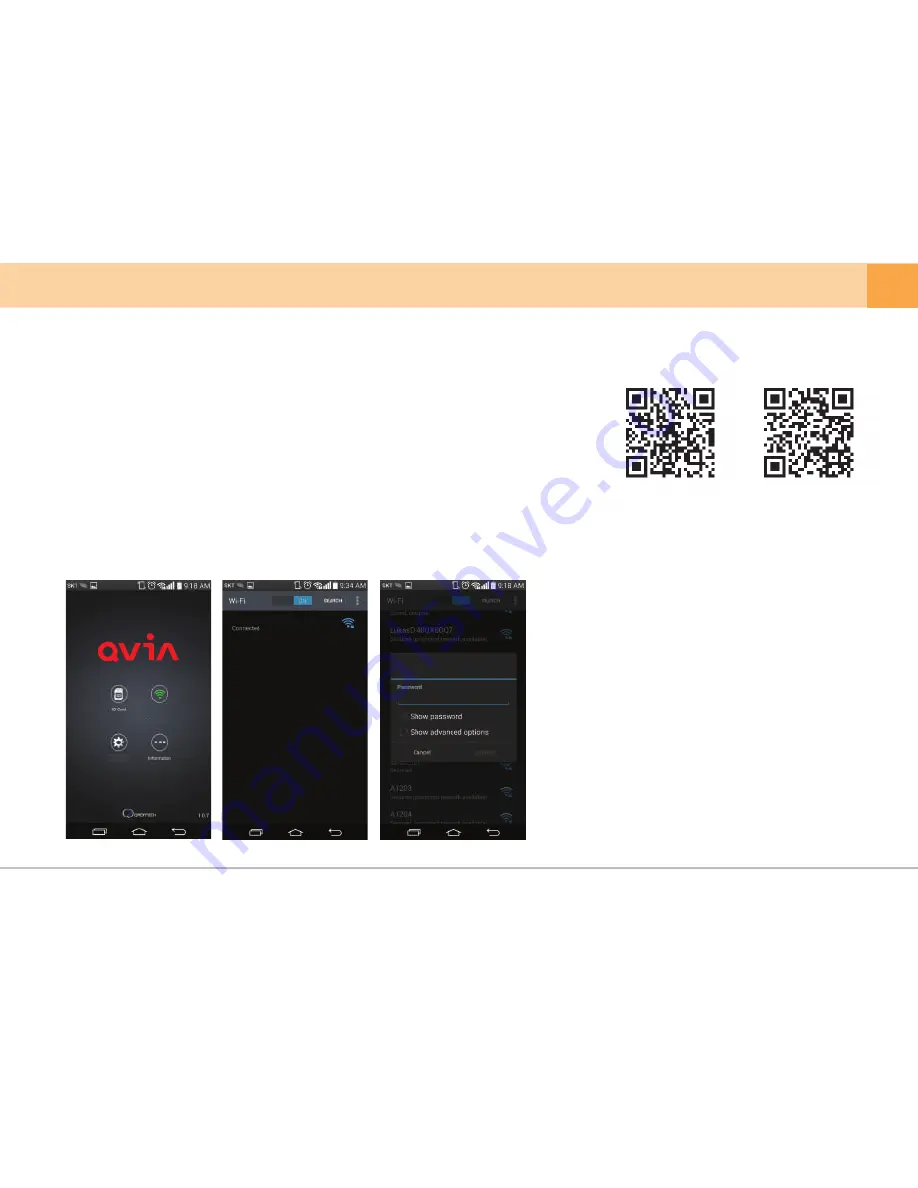
▒ 5-11. Getting Started with the Qvia App ▒
▒ 5-12. Connecting to the Qvia App ▒
※
Download the Qvia application on your smartphone. The Qvia app can be found on the
Google Play Store and the App Store for iPhone.
※
※
※
※
Turn the Wi-Fi button to On located at the bottom of the dash cam.
For playback of recorded videos using Wi-Fi, the reception may vary according to the data
transfer rate.
The range of Wi-Fi reception may vary.
The path of recorded videos may vary depending on the smartphone.
※
Recorded videos will be saved as ‘Normal video quality’ regardless of configuration setting
when Wi-Fi is connected.
※
For a stable connection, please remain within close proximity
with your dash cam.
※
When the dash cam is connected with your smartphone,
the Qvia Connection icon will turn green.
※
Change your password to prevent others from accessing
your device.
※
Configure your device name and password on the Qvia
Viewer program or Qvia app.
1.
Select the Qvia Connection button on the main screen.
2.
Select ‘Qvia’ on the Wi-Fi list.
3.
Enter in the default password : ‘11111111’
- The Qvia app can be used with Android 4.0 or later, iOS 5.0 or later.
- The Qvia app may not be supported depending on the smartphone.
[Connect smartphone with Wi-Fi]
[Qvia app main menu]
[Enter password ]
[Download the Qvia App on
Google Play Store]
[Download the Qvia App on
Apple App Store]
User's Manual ...
35
QVIA
Connection
Settings
QVIA
QVIA




























