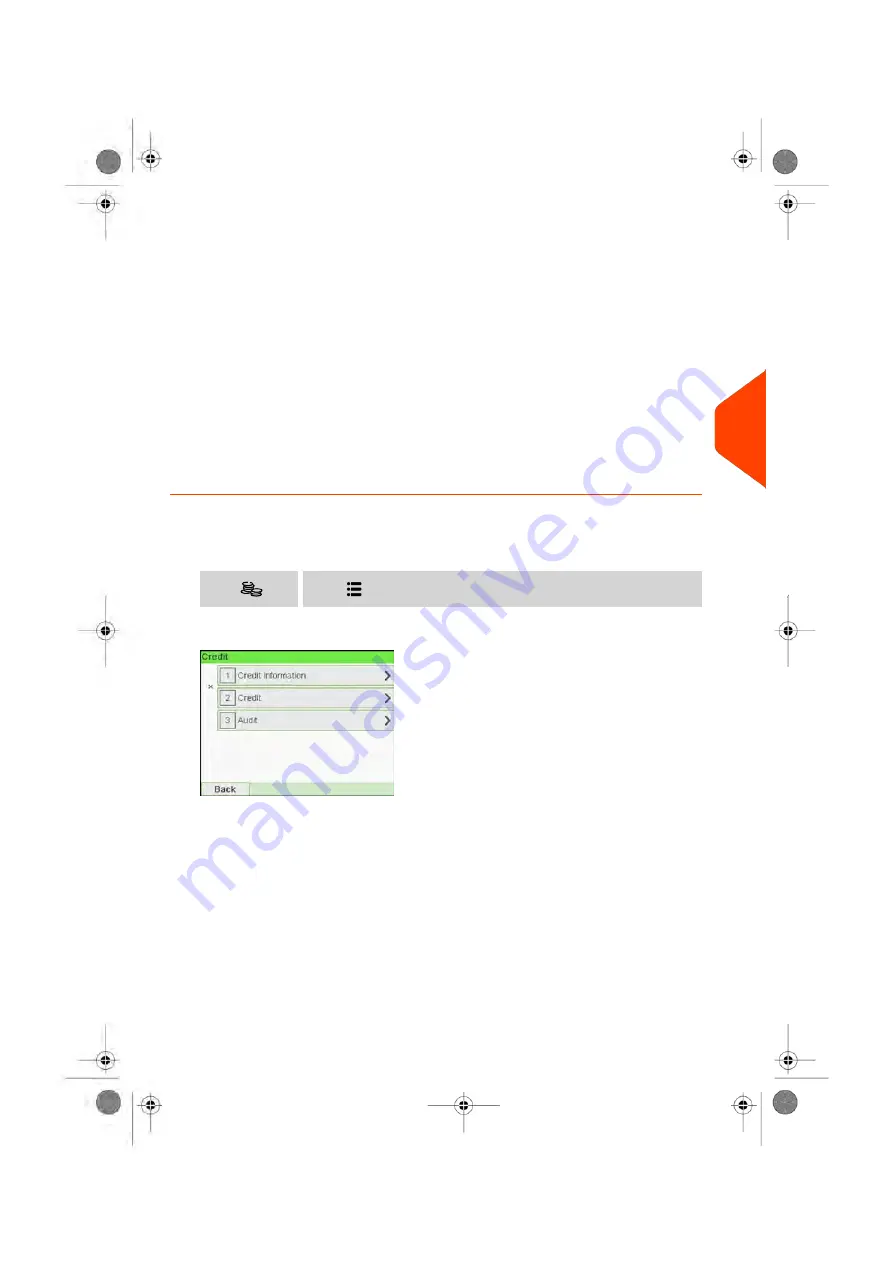
Adding Credit
In order to print postage, credit need to be purchased and loaded onto the mailing
machine using the credit server.
• Credit must be available in your Customer Account on the server for download.
• If it is credit account, a bill for all credit loaded on the mailing machine will be
sent.
As supervisor, you can set the mailing system to ask for a PIN code for adding credit.
• The mailing machine may prompt for a PIN code depending on user settings.
Enter the PIN code using the numeric keypad and press "OK".
• The mailing machine has to be plugged into LAN to perform this process.
How to Add Credit to the PSD
To add credit to the PSD:
1.
Either:
Press
and select the path:
Credit
Press
or
2.
Select
Credit
.
5
Money
Operations
109
| Page 109 | Jun-21-2021 12:11 |
Summary of Contents for iX-5 Series
Page 1: ...User Guide iX 5 Franking Machine ...
Page 5: ... Page 4 TOC Jun 21 2021 12 11 ...
Page 7: ......
Page 15: ......
Page 17: ......
Page 33: ......
Page 97: ......
Page 99: ......
Page 109: ......
Page 111: ......
Page 125: ......
Page 167: ......
Page 169: ......
Page 175: ......
Page 177: ......
Page 192: ...Content 8 Reports 187 Page 187 Jun 21 2021 12 11 ...
Page 195: ......
Page 197: ......
Page 237: ...3 Press OK to validate 232 Page 232 Jun 21 2021 12 11 10 Configuring your Mailing System ...
Page 238: ...Geodesic map 10 Configuring your Mailing System 233 Page 233 Jun 21 2021 12 11 ...
Page 239: ...Geodesic codes 234 Page 234 Jun 21 2021 12 11 10 Configuring your Mailing System ...
Page 259: ......
Page 283: ......
Page 303: ......
Page 305: ......
Page 319: ......
Page 327: ...A0139556 B 22 06 2021 ...
Page 328: ...A0139556 B 22 06 2021 ...






























