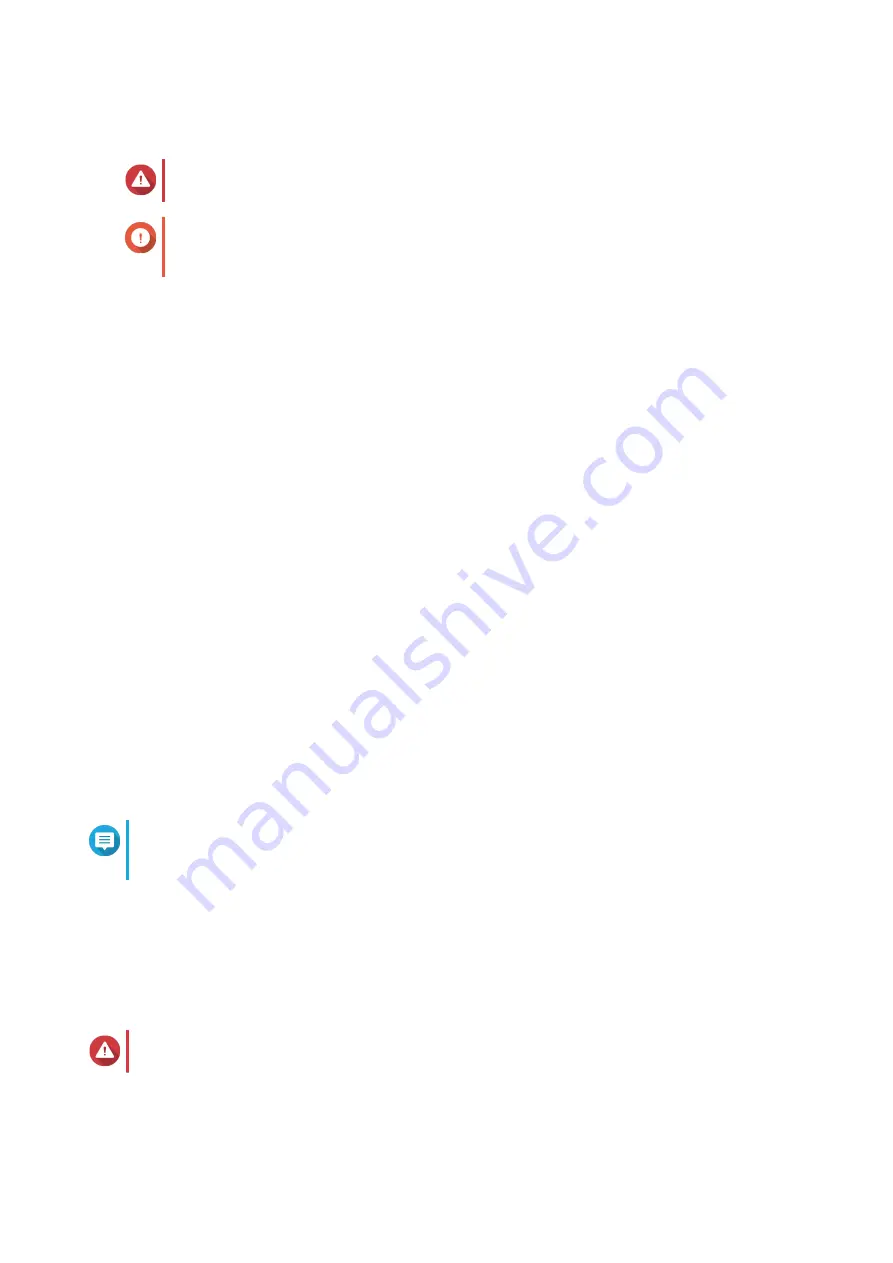
Installing QTS Using an HDMI Connection on the QGD-1600P
Warning
Installing QTS deletes all data on the drives. Back up your data before proceeding.
Important
To protect your device from brute force attacks, create a new system administrator
account during QTS installation to disable the default "admin" account.
1. Connect an HDMI display to the device.
2. Connect a USB keyboard to the device.
3. Power on the device.
The Welcome screen of the Smart Installation Guide appears.
4. Select Start Smart Installation Guide.
The Enter the NAS name and administrator’s password screen appears.
5. Specify the following information:
• NAS name: Specify a name with 1 to 14 characters. The name supports letters (A to Z, a to z),
numbers (0 to 9), and hyphens (-), but cannot end with a hyphen.
• Username: Specify an administrator username that contains 1 to 32 characters. The name
supports letters (A to Z, a to z), numbers (0 to 9), and hyphens (-), multi-byte Chinese, Japanese,
Korean, and Russian characters.
The username cannot contain the following special characters: grave accent (`), asterisk (*), equal
sign (=), plus sign (+), square brackets ([ ]), backslash (\), vertical bar (|), semicolon (;), colon (:),
apostrophe ('), quotation mark ("), comma (,), less than sign (< ), greater than sign (>), slash (/),
question mark (?), percent sign (%)
• Password: Specify an administrator password with 8 to 64 characters. The password supports all
ASCII characters.
• Confirm Password: Enter the new administrator password again.
6. Click Next.
The Thunderbolt Connection page appears.
Note
This page only appears if your device supports Thunderbolt. You will need to connect your
device to a computer using a Thunderbolt cable.
7. Click Next.
The Summary screen appears.
8. Review the settings.
9. Click Next.
The Confirm screen appears.
Warning
Clicking Next deletes all data on the drive before installing QTS.
10. Click Next.
QTS is installed.
QGD Rackmount Switch User Guide
Installation and Configuration
50






























